
XMアプリ・MT4/MT5アプリにログインできない…。
XMの会員ページやパートナーページへログインできない…。
そんなお悩みを抱えている方もいらっしゃるのではないでしょうか?
そこで今回は、MT4・MT5でXM口座にログインする方法や会員/パートナーログインの方法など、XM(XMTrding)のログインについて解説していきます。
XMアプリや会員/パートナーページにログインできない原因やその対処法などもぜひ参考にしてみてください。
XM(XMTrading)にログインする前に
XMで口座をお持ちでしょうか?
口座をまだお持ちでない方はログインする前にまず、以下のボタンから口座開設を行いましょう。
XMでの口座開設手順は以下の記事で詳しく解説をしているので、こちらも併せてご覧ください。
XMの口座を開設は難しいと思われがち。ですが初めての方でも10分程度で解説することができます。日本語設定で簡単な口座開設手順・方法について詳しく説明していきます。
取引ツールのインストールも必須
XMで口座を開設すると同時に、取引ツールもインストールしておく必要があります。
XMでは取引ツールに「MT4(MetaTrader4)」と「MT5(MetaTrader5)」を導入しています。
MT4とMT5はどちらも、パソコンやスマートフォン(iOS/Android)、タブレット端末に簡単にインストールできます。
パソコン版アプリはXMの公式サイトからインストールが可能です。
プラットフォームの選び方やダウンロード方法については、以下の記事を参考にしてみてください。
海外FX業者XM(XMTrading)は取引プラットフォームに「MT4」と「MT5」を採用しています。 XMを利用するにあたり、MT4とMT5のどちらを選べば良いか知りたいという方もいらっしゃるのではないでしょうか? そ …
MT4/MT5でXM口座へログインする方法
MT4/MT5をインストールしたら早速、XM口座へログインしてみましょう。
ここではPC、スマホ別に画像付きでログイン方法を解説していきます。
PC(Mac・Windows)ユーザーのログイン方法
PC版MT4/MT5でのXM口座へのログイン方法を見ていきましょう。
STEP1:Mac版のMT4/MT5をインストール
STEP2:MT4/MT5を起動させ、画面上部の「ファイル」メニューから「取引口座にログイン」を選択
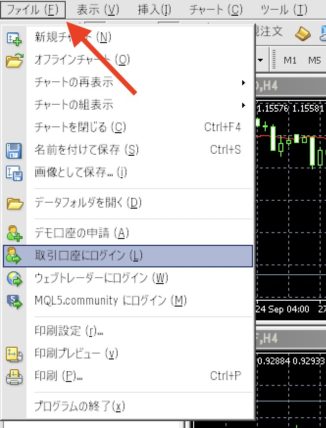
STEP3:必要情報を入力してログイン
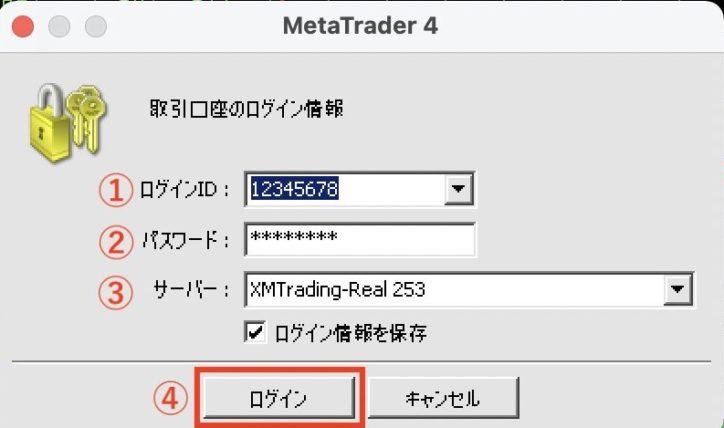
①ログインIDを入力します。
②パスワードを入力します。
③リストの中から該当するサーバー名を選択します。
※一覧に該当のサーバーが表示されない場合は「リストにサーバー名がない時の対処法」をご覧ください。
④全ての情報を入力後、「ログイン」をクリック。
ログインが完了すると画面右下にデータ送受信量(/kb)が表示され、気配値やチャートが動き始めます。
STEP1:Windows版のMT4/MT5をインストール
STEP2:MT4/MT5を起動させ、画面上部の「ファイル」メニューから「取引口座にログイン」を選択
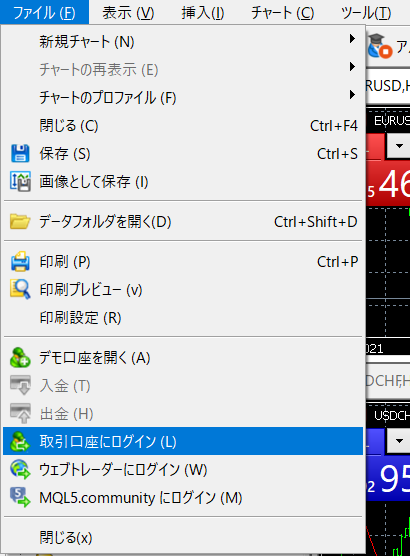
STEP3:必要情報を入力してログイン
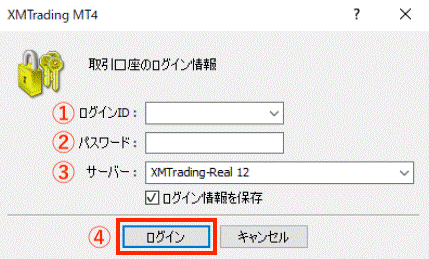
①ログインIDを入力します。
②パスワードを入力します。
③リストの中から該当するサーバー名を選択します。
※一覧に該当のサーバーが表示されない場合は「リストにサーバー名がない時の対処法」をご覧ください。
④全ての情報を入力後、「ログイン」をクリック。
ログインが完了すると画面右下にデータ送受信量(/kb)が表示され、気配値やチャートが動き始めます。
スマホ(iPhone・Android)ユーザーのログイン方法
スマホ版MT4/MT5でのXM口座へのログイン方法を見ていきましょう。
STEP1:MT4/MT5のアプリをインストール
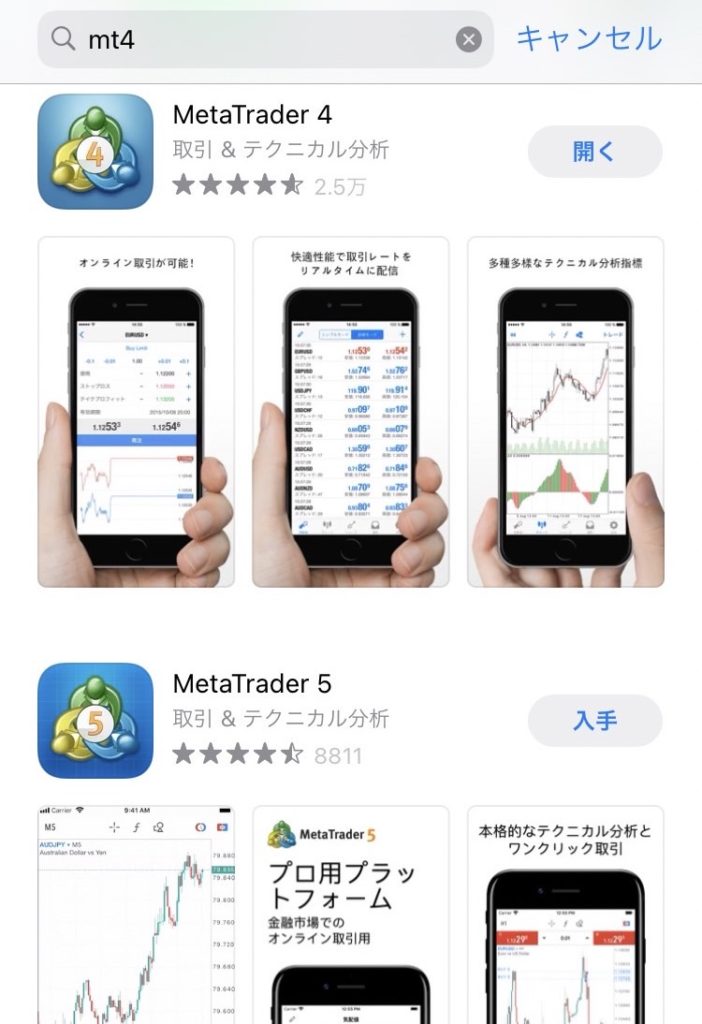
MT4/MT5のどちらか、自身が利用するプラットフォームのアプリをインストールします。
MT4/MT5のいずれもログイン手順は基本的に同じです。
STEP2:ホーム画面に作成されたMT4/MT5アプリのアイコンをタップ
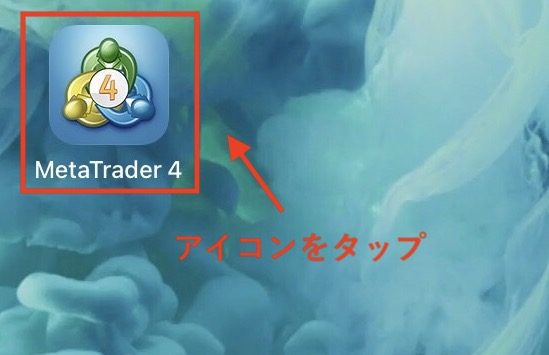
MT4/MT5のインストール完了後、ホーム画面に作成されたアイコンをタップしてアプリを起動させます。
STEP3:デモ口座が自動的に開設される
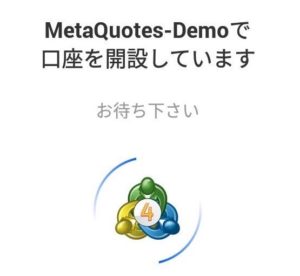
アプリを起動させると、デモ口座が自動的に開設されます。
STEP4:画面右下にある「設定」をタップ
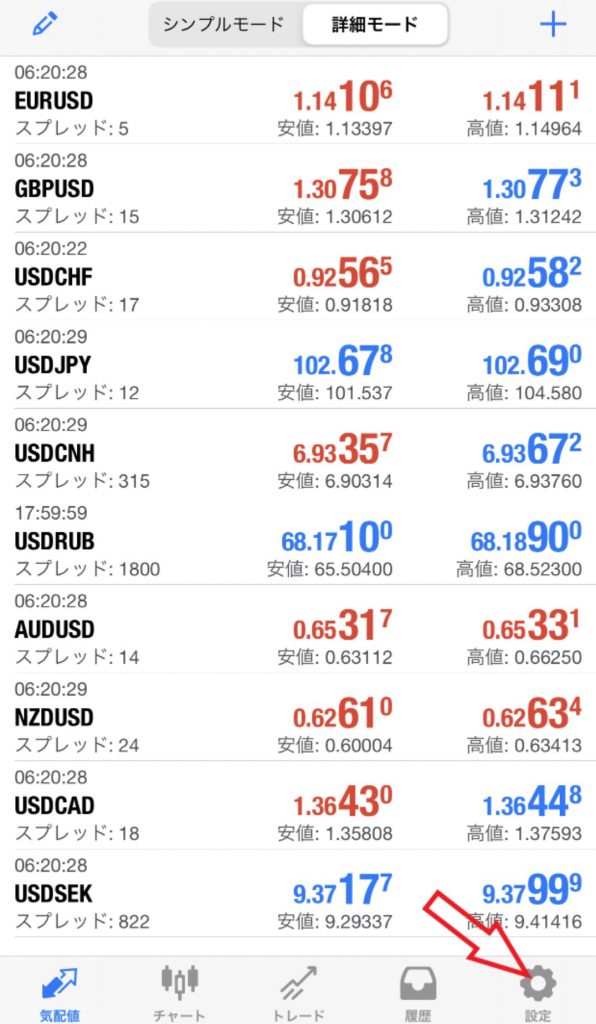
STEP5:メニュー中の「新規口座」をタップ
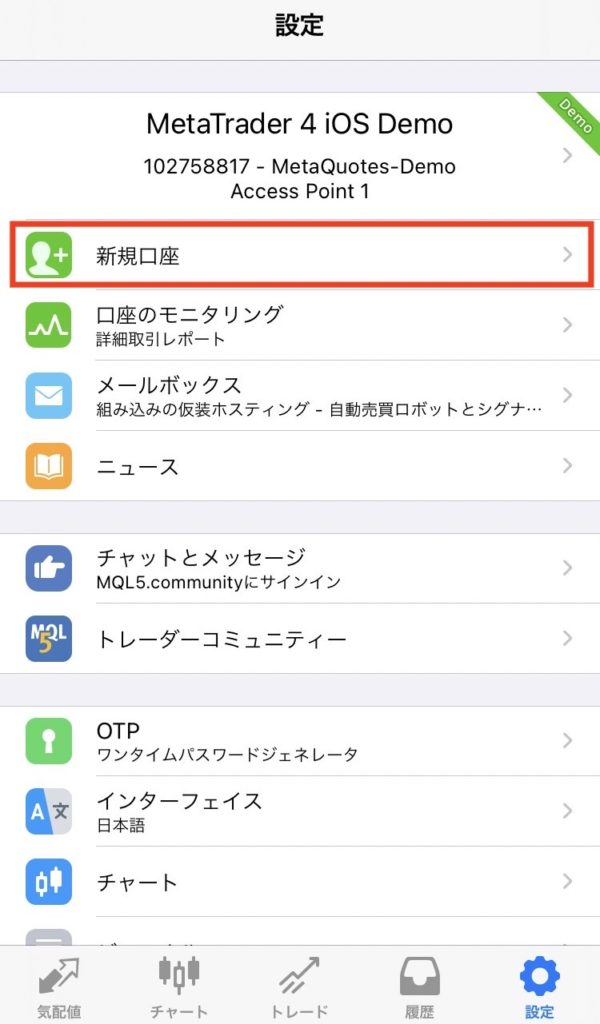
STEP6:新規口座画面で「既存のアカウントにログイン」を選択
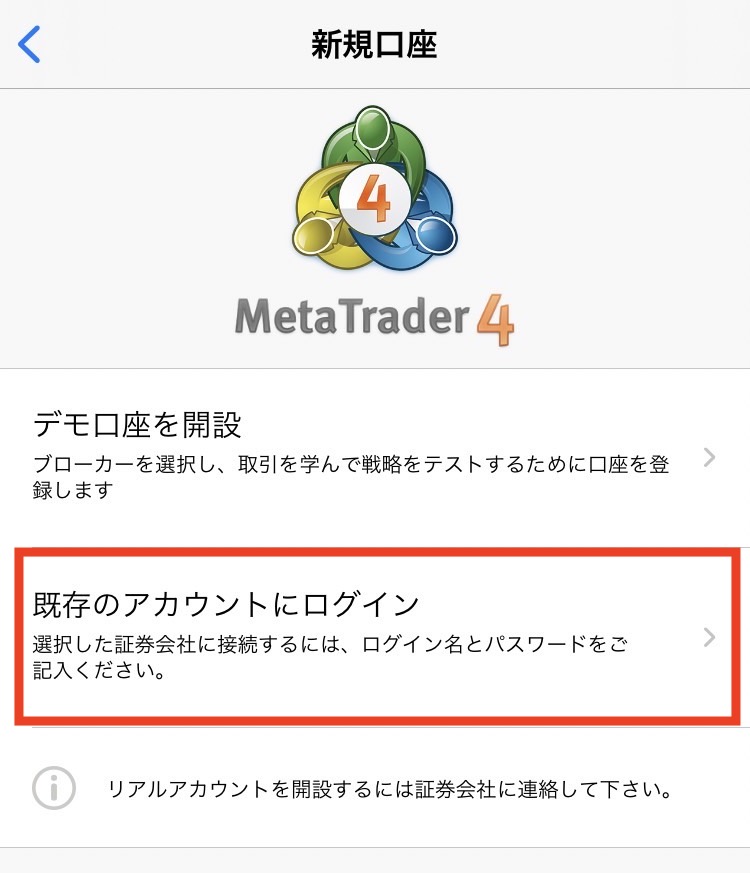
STEP7:「XMTrading」で検索し、該当するログインサーバーを選択
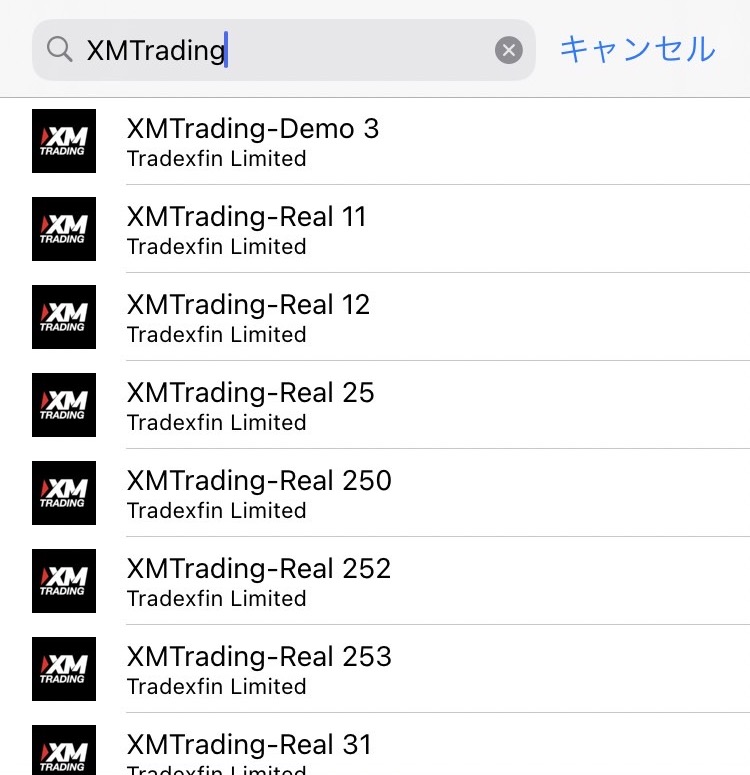
検索結果一覧に表示されたサーバーの中から自身のログインサーバーを選択します。
STEP8:必要情報を入力してサインイン
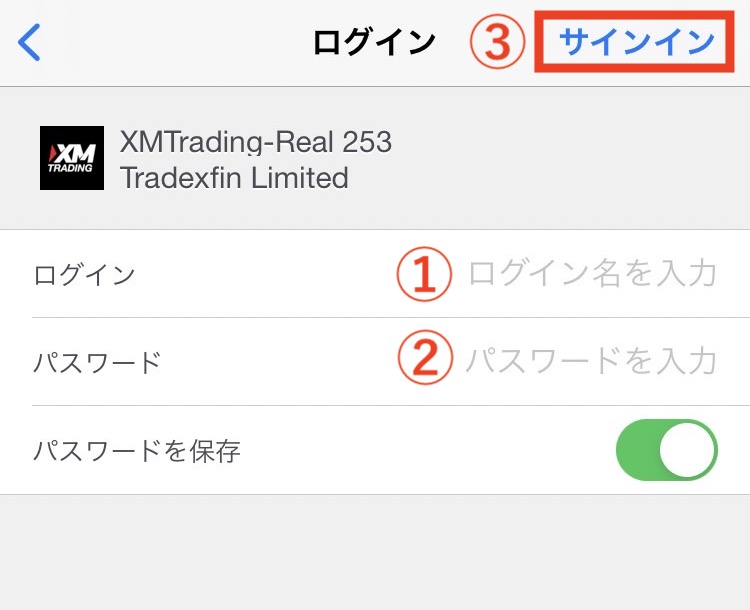
①ログインIDを入力します。
②パスワードを入力します。
③全ての情報を入力後、「サインイン」をタップ。
ログインが正常に完了すると「気配値」画面が表示され、各銘柄の気配値が動き始めます。
STEP1:MT4/MT5のアプリをインストール
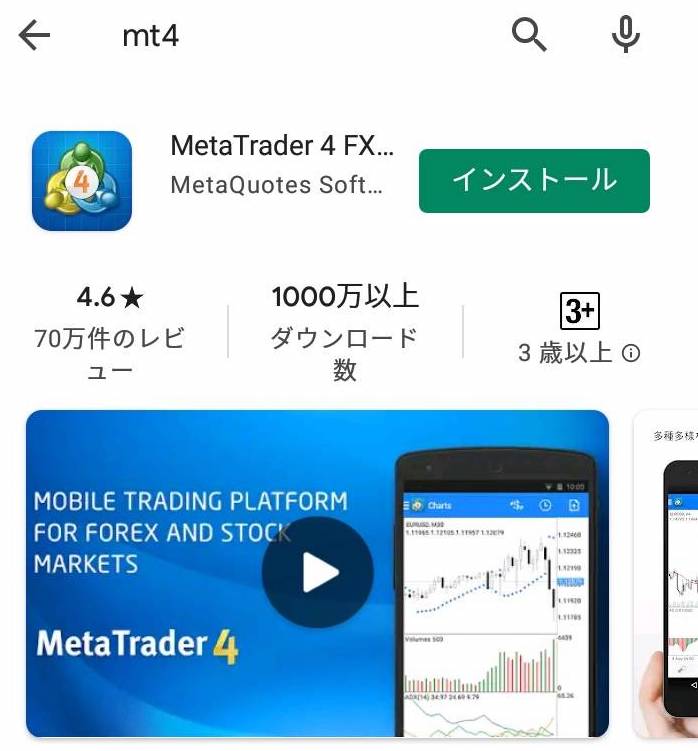
MT4/MT5のどちらか、自身が利用するプラットフォームのアプリをインストールします。
MT4/MT5のいずれもログイン手順は基本的に同じです。
STEP2:ホーム画面に作成されたMT4/MT5アプリのアイコンをタップ

MT4/MT5のインストール完了後、ホーム画面に作成されたアイコンをタップしてアプリを起動させます。
STEP3:デモ口座が自動的に開設される
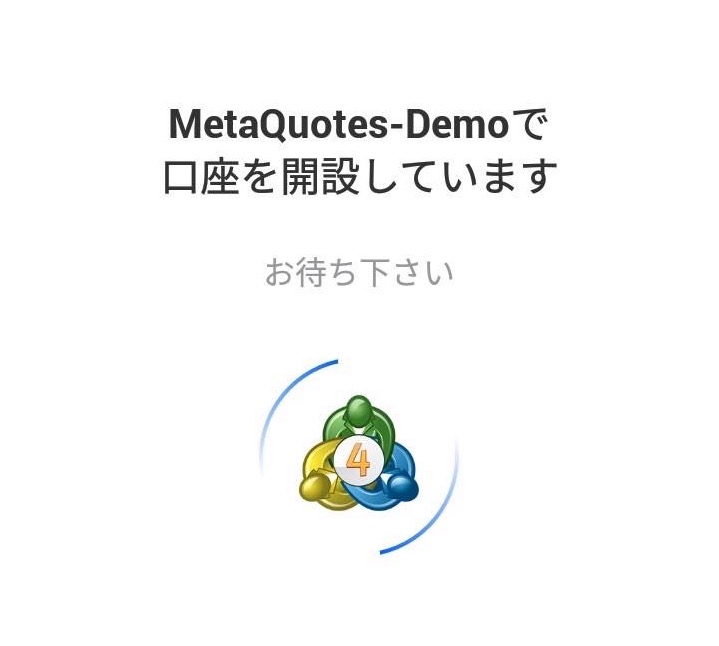
アプリを起動させると、デモ口座が自動的に開設されます。
STEP4:「気配値」画面左上のメタトレーダーアイコンをタップ
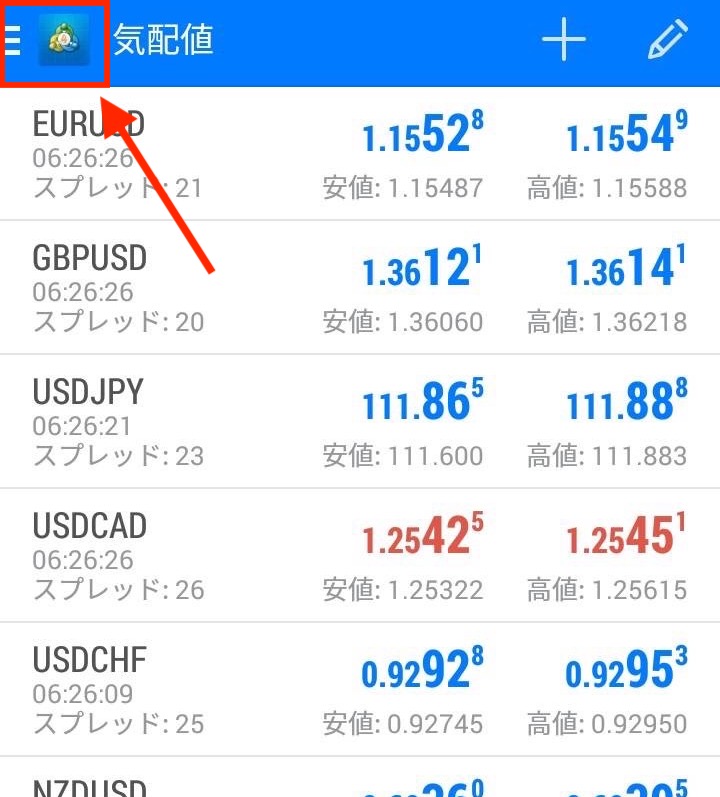
STEP5:「口座管理」をタップ
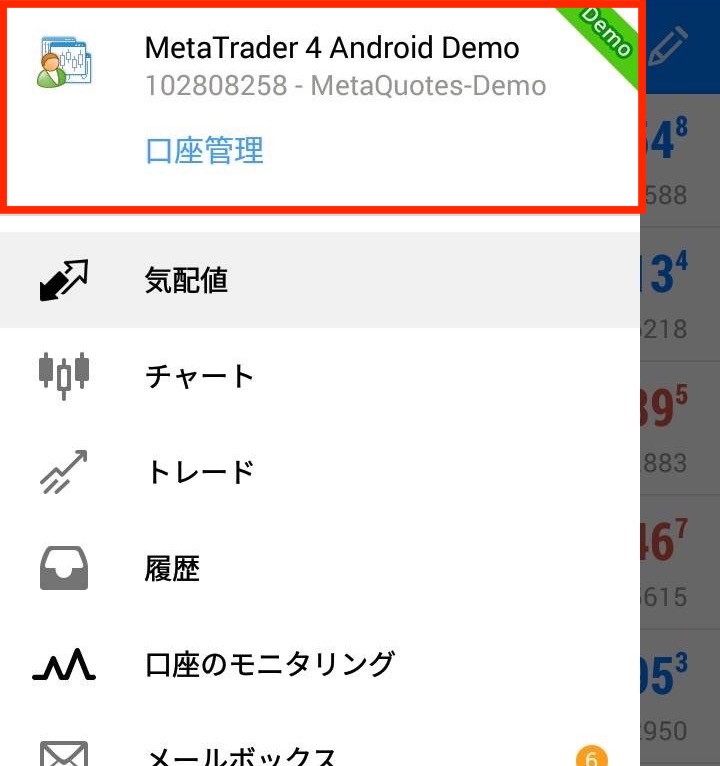
画面左側にメニューが展開されるので、最上部にある「口座管理」を選択します。
STEP6:右上の「+」をタップ
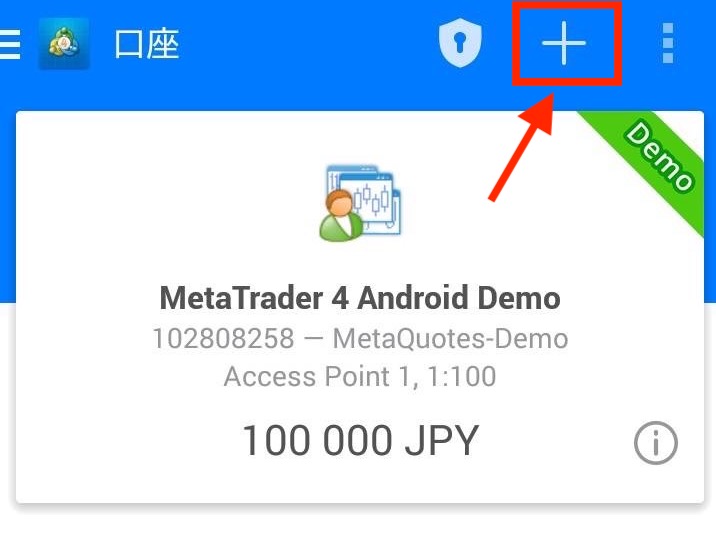
STEP7:「既存のアカウントにログイン」をタップ
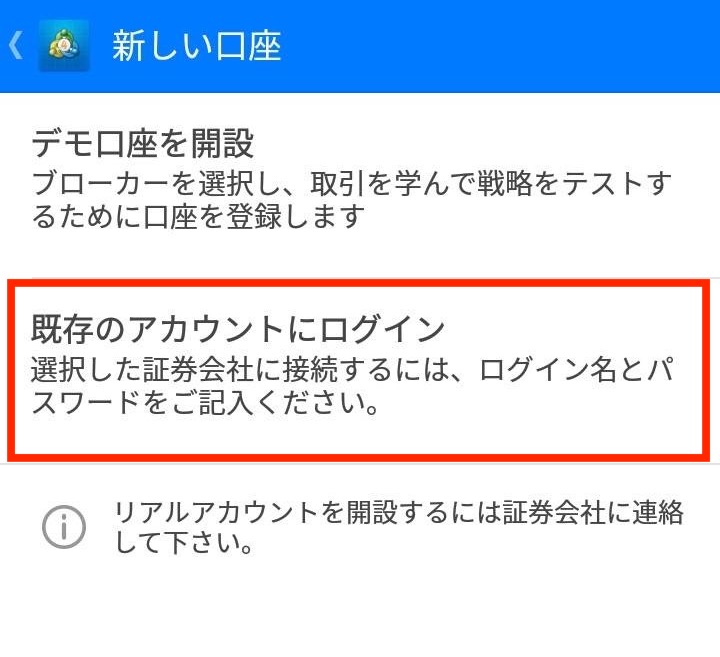
STEP8:「XMTrading」で検索し、該当するログインサーバーを選択
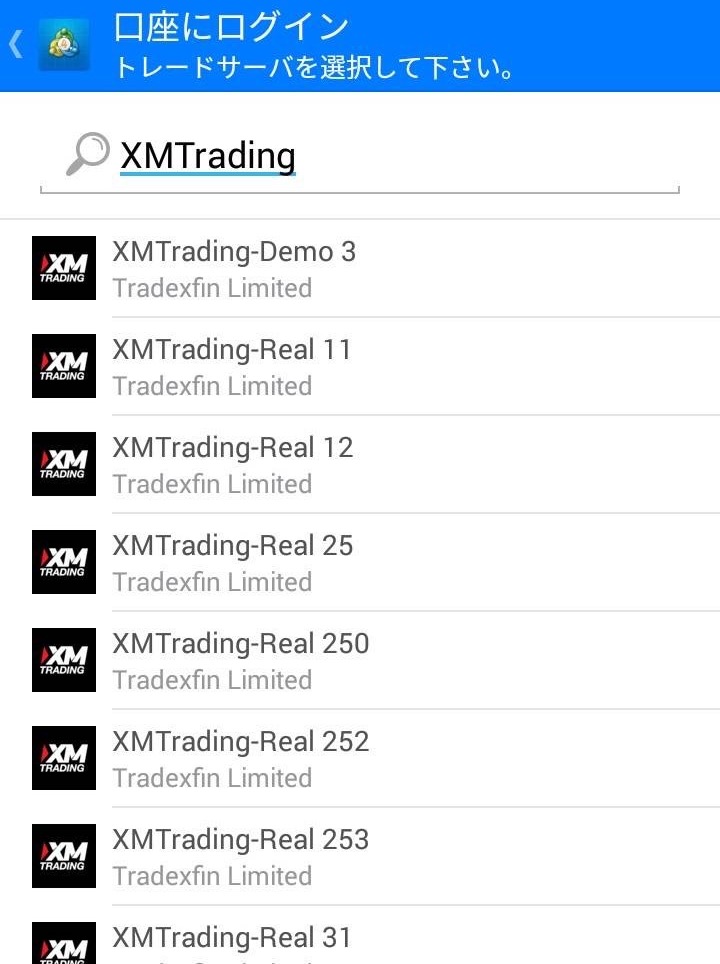
検索結果一覧に表示されたサーバーの中から自身のログインサーバーを選択します。
STEP9:必要情報を入力してログイン
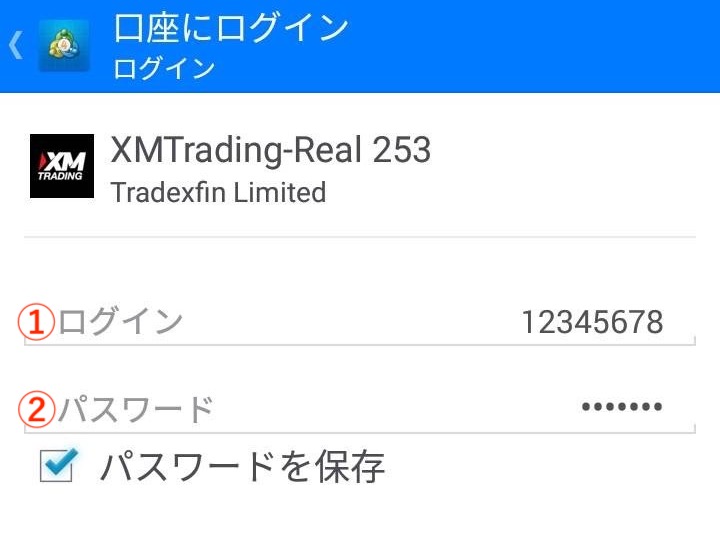
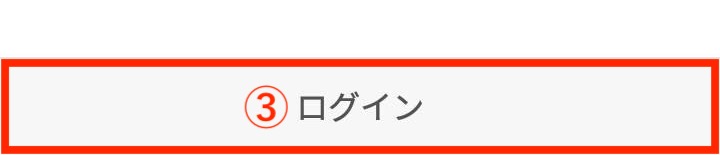
①ログインIDを入力します。
②パスワードを入力します。
③全ての情報を入力後、画面最下部にある「ログイン」をタップ。
ログインが完了すると、以下の画像のようにログインを行ったリアル口座の情報が追加されます。
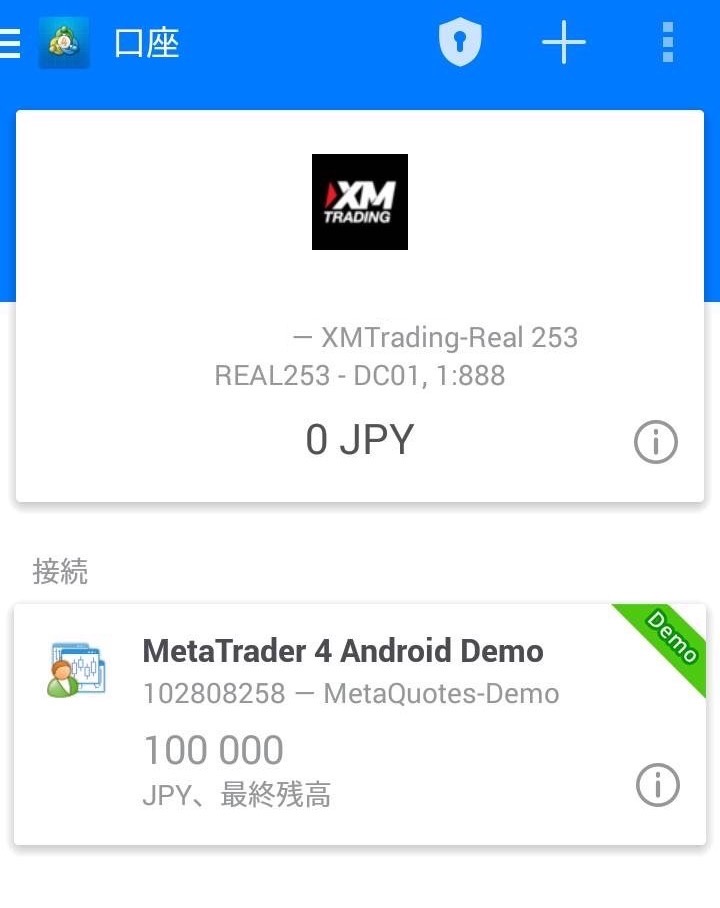
ログイン状況を確認するには?
MT4/MT5口座へのログイン状況は画面右下に表示される内容で知ることができます。
正常にログインできている場合、MT4/MT5の画面右下の表示は「3666/52kb」などに変わります。
▼MT4/MT5接続状況

逆に異常がある場合は「無効な口座」、「回線不通」、「不正な口座」などエラーを示す表示がされます。
▼エラーの状態


「回線不通」「無効な口座」と表示されてXMへログインできない場合は、以下の記事を参考にして頂けます。
XMTrading(XM)で「回線不通」「無効な口座」と表示されてログインができない、または取引できない状況が時々起こります。 回線不通になってしまうのは、MT4/MT5が何らかの原因でXMのサーバーへ正常に接続できてい …
XMアプリにログインできない原因と対処法
ここからは、MT4・MT5アプリやXMTradingアプリにログインできない原因とその対処法を見ていきます。
IDを間違えている
ログインIDが間違っていると、MT4/MT5アプリやXMTradingアプリにログインすることができません。
XMのデモ口座とリアル口座のIDはいずれも8桁の数字で構成されています。
入力しているIDが8桁の数字でない場合は特に、IDが誤っている可能性が高いです。
XMから届く「XMTradingへようこそーお口座の詳細」と書かれたメールにて、自身のログインIDを再度確認しましょう。
パスワードを間違えている
ログインIDと同様、誤ったパスワードを入力している場合にもアプリにログインすることができません。
ログインパスワードはXMで新規口座開設時に自身で設定した小文字・大文字・数字を含む8~15桁のパスワードです。
設定したパスワードを忘れてしまった方はパスワードを再設定しましょう。
選択した取引サーバーが間違っている
ログイン時に誤った取引サーバーを選択しているとアプリにログインできません。
MT4/MT5には複数のサーバがあるため、ログインする前に一度自身の取引サーバー名を確認しましょう。
取引サーバー名は口座開設時に届くメール「XMTradingへようこそ」、または会員ページにて確認が可能です。
PCでログイン時、リストに自身のサーバー名が無い場合は、リストを最新の状態にすることで解決します。
以下の手順に従ってリストを最新の状態にすることができます。
リストにサーバー名がない時の対処法
STEP1:画面左上の「表示」→「ナビゲーター」をクリック

STEP2:ナビゲーターの「口座」を右クリック

STEP3:「デモ口座の申請」をクリック
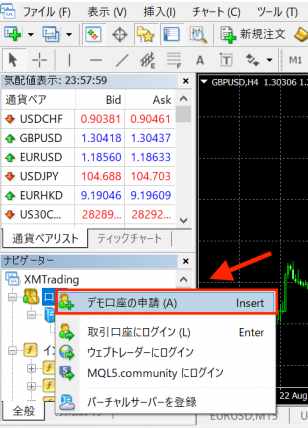
STEP4:「スキャン」をクリック

STEP5:最新版のサーバーリストになったらログインし直す
アプリのバージョンが古い
ログインできない原因に、MT4・MT5アプリやXMTradingアプリのバージョンが古いケースが考えられます。
この場合、アプリストアにてアプリを最新版にアップデートすることで解決することができます。
「アップデート」と表示が出ているアプリはアップデートを行い、再度ログインをしてみましょう。
アプリの横に「開く」という表示があれば、そのアプリは既に最新のバージョンであるということです。
口座が凍結状態になっている
XMでは残高がある状態で最終取引から90日間入出金や取引がない場合、口座が自動的に休眠状態になります。
休眠状態の口座の残高がゼロになりさらに90日間取引がないと、今度は口座が自動的に凍結口座となります。
そして、凍結状態になってしまった口座へはログインすることができなくなります。
口座の凍結は解除することができないため、XMで取引を続けたいなら新規に口座を開設するしかありません。
凍結口座については以下の記事でさらに詳しい解説をしているので、こちらも併せてご覧ください。
ネット環境が不安定
アプリにログインできないときは、インターネット環境に不具合がないかも確認してみましょう。
他のアプリやページを開くなどしてネットの接続状況に問題がないかを確認します。
接続に問題がある場合はルーターの位置を変えたり、スマホを再起動するなどして環境を見直した上で、再度ログインをしてみましょう。
XM会員ページへのログイン手順
ここではXM会員ページへのログイン手順を紹介します。
まずは、以下のボタンをクリックしてXMのログインページを開きましょう。

XMの会員ログインページが表示されたら「ログインID」と「パスワード」を入力します。
パスワード:口座開設手続きの際に自身で設定した小文字、大文字、数字を含んだパスワード
ログインIDとパスワードを入力後、「ログイン」ボタンをクリックすると会員ページにログイン出来ます。
また、XMの会員ページにログインできるのはリアル口座保有者のみとなります。
デモ口座のログイン情報では会員ページにログインできないのでご注意ください。
ログインに必要な情報を確認する方法
XMで口座開設が完了するとXMから「XMへようこそ」という件名のメールが届きます。
メールには以下の画像のように、ログインに必要な「ログインID」と「サーバー名」が記載されています。
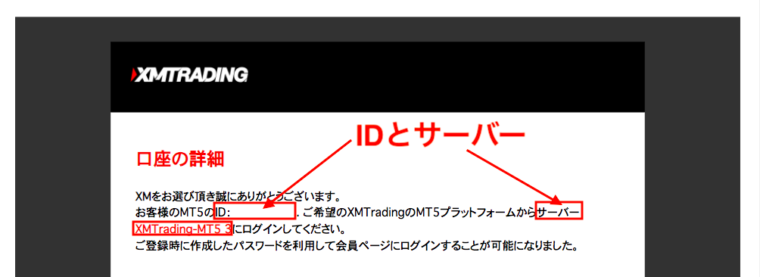
ログインパスワードについてはセキュリティ上、このメールに記載されていないので注意が必要です。
XMパートナー口座へのログイン手順
パートナー口座へは公式サイトトップページからではなく、XMパートナー専用ページからログインします。

では早速、XMパートナー口座へのログイン手順を見ていきましょう。
まずは、以下のボタンをクリックしてXMのパートナーログインページを開きましょう。
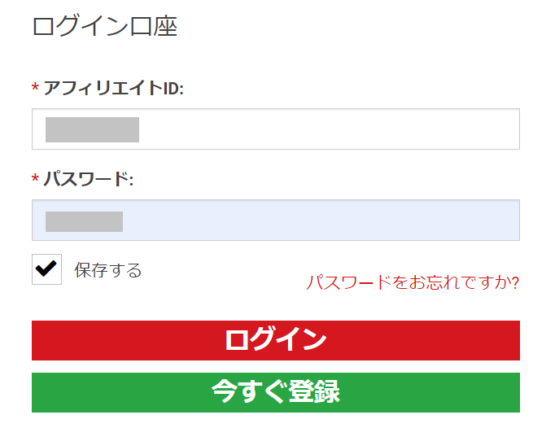
パートナーログインページが表示されたら「アフィリエイトID」と「パスワード」を入力します。
パスワード:口座開設手続きの際に自身で設定したパスワード
IDとパスワードを入力後、「ログイン」ボタンをクリックするとパートナー口座にログイン出来ます。
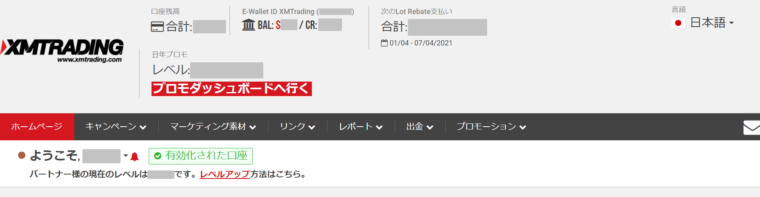
ログイン後、上のような画面が表示されたらログイン成功となります。
XMの会員ページやパートナーページにログインできない原因と対処法
XMの会員ページやパートナーページにログインできない場合、以下の6つの原因が考えられます。
①XMの別ブランドサイトにアクセスしている
②パスワードが間違っている
③ログインIDやアフィリエイトIDが間違っている
④XM公式サイトがメンテナンス中
⑤ログインするページを間違えている
⑥原因がわからない
それでは、上記のログインできない原因とその対処法について以下でそれぞれ詳しく見ていきましょう。
①XMの別ブランドサイトにアクセスしている
「XMTrading」は日本国内、「XM Global」は欧州・日本以外の利用者向けというように、XMでは顧客の居住地により担当会社が違ってきます。
公式サイトもそれぞれ異なるため、別ブランドのサイトにアクセスしてしまっているとログインは出来ません。
XMへログインする時は必ず、「XMTrading」の公式サイトからアクセスするようにしましょう。

サイトに日本語の設定がない場合、別ブランドにアクセスしている可能性が高いです。
②パスワードが間違っている
会員ページやパートナーページにログインできない場合によくあるのはパスワードが間違っているケースです。
入力したパスワードに誤りがないかを確認し、再度ログインしてみましょう。
また、パスワードを忘れてしまった方は以下の手順に従ってパスワードを再設定しましょう。
パスワードを再設定する手順
STEP1:XM会員ページのログイン画面左下にある「パスワードをお忘れですか?」をクリック
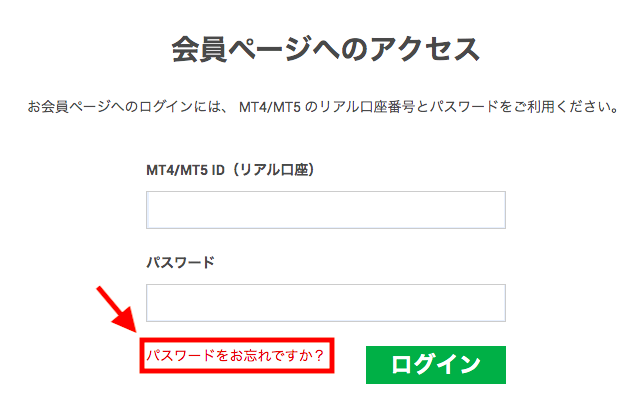
STEP2:MT4/MT5のIDと登録メールアドレスを入力する
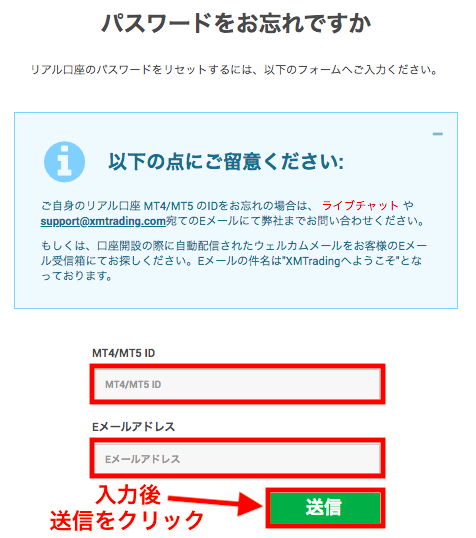
IDとメールアドレスを入力後、「送信」ボタンをクリックします。
STEP3:XMリアル口座のパスワードリセットメールが届く
STEP4:再設定用のリンクをクリックし、パスワードの再設定を行う
STEP1:パートナーページのログイン画面右下にある「パスワードをお忘れですか?」をクリック
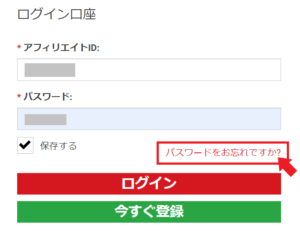
STEP2:アフィリエイトIDまたはニックネームとメールアドレスを入力する
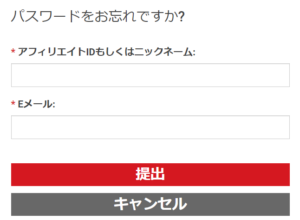
IDまたはニックネームとメールアドレスを入力後、「提出」ボタンをクリックします。
STEP3:XMパートナープログラムのパスワードリセットメールが届く
STEP4:再設定用のリンクをクリックし、パスワードの再設定を行う
パスワードの再設定後、パスワードのリセット通知画面が表示されたら再設定が完了です。
以下の条件を満たさないパスワードが入力された場合、パスワードの変更は完了されない。
1.パスワードは6文字〜15文字の長さ、小文字・大文字・数字を含んだものである
2.特殊文字を含まないものである
③ログインIDやアフィリエイトIDが間違っている
ログインできない場合、ログインIDやアフィリエイトIDが間違っている可能性が考えられます。
口座開設後にXMから送付されるメール「XMTradingへようこそ」に記載されている、ログインID(アフィリエイトID)とサーバー名をきちんと確認した上でログインを行いましょう。

ログインIDはMT4/MT5のリアル口座番号と同じです。
④XM公式サイトがメンテナンス中
XMの公式サイトは予告なしにメンテナンスが入ることがあります。
メンテナンス中は公式サイトが表示されず、ログインすることができません。
定期メンテナンスの場合は前もってXMより通知が送られるのでメールは常に確認しておきましょう。
サイトがメンテナンス中だった場合は、少し時間を空けてから再度ログインし直してみてください。

サイトメンテナンスは、土日の二日間や平日の数十分間に行われることもあります。
⑤ログインするページを間違えている
XMのパートナーページはアフィリエイトサイト運用者専用のページとなっています。
XMの取引ページとパートナーページは別々に管理・運営されているため、ページを間違えているとログインができません。
パートナー口座にログインする場合は、パートナー専用ページからログインします。
取引口座にログインしたい場合は以下のボタンからログインを行いましょう。
⑥原因がわからない
これまで紹介した原因に当てはまらない場合は、XMのカスタマーサポートへ連絡しましょう。

ログインできたらXMでtradeしましょう
まとめ
今回はXM(XMTrading)のログイン方法、ログインできない原因などについて解説しました。
ログインIDやサーバー名を忘れた場合、口座開設の際に送付される「XMTradingへようこそ」と書かれたメールで確認することができます。
ただし、パスワードについてはセキュリティの観点からメールに記載されていないので注意が必要です。
どうしてもXMの口座でMT4/MT5にログインできない場合は、XMのサポートに連絡するといいでしょう。

筆者:海外FXラボ編集部
海外FXの仕組みや業者の特徴をわかりやすくご紹介。
初心者も安心して利用できるコンテンツを目指して、口座開設方法、トレード手法などを徹底解説!
最新情報を随時更新、キャンペーン情報なども発信中。



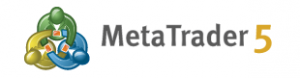








.jpg)