
XMのMT4/MT5、スマホアプリで複数ポジションを一気に決済したい時はありませんか?
複数ポジションを一気に決済する時に便利なのが無料で使える決済ツールOneClickClose(ワンクリッククローズ)です。
MT4/MT5にOneClickCloseをダウンロードしておけば、複数ポジションを一括決済(全決済)することができます。
また、XMスマホアプリでも同様に「一括決済」の機能がありますが、使い方が違います。

そこで今回は、XMトレーダーが知っておきたい無料の決済ツール「OneClickClose」の導入方法と使い方、そしてXMスマホアプリの一括決済をご紹介します。
OneClickCloseとは?

OneClickClose(ワンクリッククローズ)とは、ワンクリックで複数のポジションを一括決済することができるインジケーターのことです。
OneClickCloseはMT4/MT5のどちらも対応しているEAとなります。
XMでトレードをしている時に、複数のポジションを持っていて、値動きが激しい場合、一瞬ですべてのポジションを決済する必要性が出てきます。
XMのMT4/MT5の場合、デフォルトでは用意されていないため、一つ一つ手動で決済する必要があります。
数秒でも決済が遅くなると損失のリスクが高まってしまいますので、事前に対策を取る必要があります。

そんな時はOneClickCloseを使うと手動で決済するよりもさらに早く決済することができます。
OneClickCloseの導入手順
先程もお伝えしたように、XMのプラットフォーム「MT4」、「MT5」には一括決済の機能が備わっていません。
そのため、外部ツールOneClickCloseをダウンロードする必要があります。
ここからは、OneClickCloseの導入手順を解説したいと思います。
① OneClickCloseをダウンロード
まず、こちらのリンクから「OneClickClose.zip」をダウンロードしてください。
製作者のサイトを見ると、OneClickCloseの導入方法から設定変更まで詳しい説明が載っています。

※導入する上でわからないことが出てきた場合は、コメント欄にて質問することができます。
以下の注意点を踏まえながら使用しましょう。
「OneClickClose」をを利用したことに関連して生ずる損害について、一切責任を負いません。
(自己責任でお使いください)個人使用・業務使用に関わらず自由に使用できるフリーソフトです。
著作権は放棄してしないためツールの加工・販売等は禁止されています。
インターネット上でダウンロードする場合には上記のサイトからダウンロードをお願いいたします。
② OneClickCloseをMT4/MT5に入れる
ここからは、ダウンロードしたOneClickCloseをMT4/MT5に入れる手順を見ていきましょう。
Step 1:「OneClickClose.zip」を解凍
「OneClickClose.zip」をダウンロードしたら、zipファイル「OneClickClose.zip」を解凍しましょう。

Step 2:使用するプラットフォーム別にファイルをコピー
⑴ MT4/MT5の「ファイル → データフォルダを開く」をクリックしてフォルダを開く
⑵ MT4/MT5フォルダを選択すると中に「OneClickClose.ex4」/「OneClickClose.ex5」があることを確認
⑶ OneClickCloseをコピー
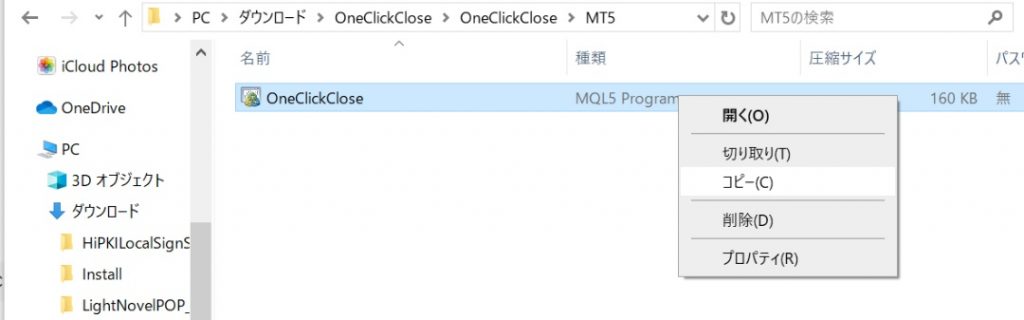
MT4:OneClickClose.ex4 MT5:OneClickClose.ex5

※OneClickClose.ex4とOneClickClose.ex5に互換性はありませんのでご注意ください。
Step 3:プラットフォームにコピーしたOneClickCloseを取り込む
以下の手順で取り込むことができます。
⑴ MT4/MT5を開き「ファイル」を選択します
⑵ MT4/MT5の「ファイル」から「データフォルダを開く」を選択します

⑶ OneClickCloseを取り込む
プラットホームを再起動させ「MQL」を選択したら、「Experts」を選択します。
そして、Expertsフォルダ内に先程ダウンロードした「OneClickClose.ex4」/「OneClickClose.ex5」ファイルを貼り付けます。
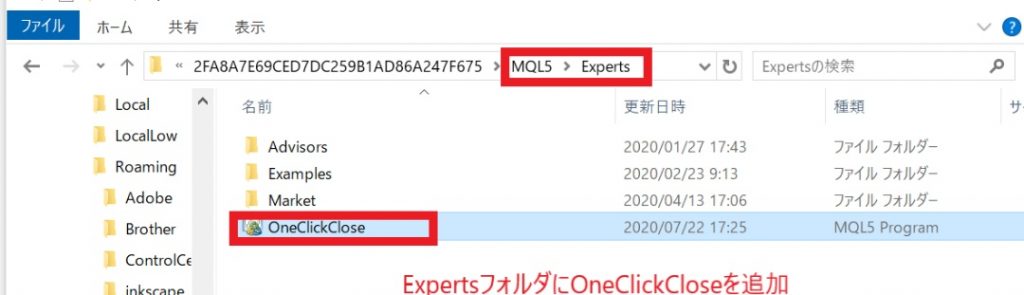
③ OneClickCloseを起動させる
⑴ MT4/MT5のナビゲーターウィンドウの「エキスパートアドバイザ」を右クリック
⑵ 更新を選択
チャートに「OneClickClose」をドラッグするとツールが適用されて、自動的にパラメーターが表示されます。
※この際にどのチャートを選んでも問題ありません。
チャート画面にドラッグアンドドロップすると、初期設定画面が表示されます。

OneClickCloseの詳細設定
一括決済を使う前に、OneClickCloseを細かく設定しておくことで、決済時のミスを防ぐことができます。
特にスピード重視のスキャルピングには、なるべく短い時間で操作できるような設定が必要です。
OneClickCloseの設定画面へ
OneClickCloseが必要な時に作動できるように設定していきます。
①ナビゲーターウィンドウの「エキスパートアドバイザ」にある「OneClickClose」をダブルクリック
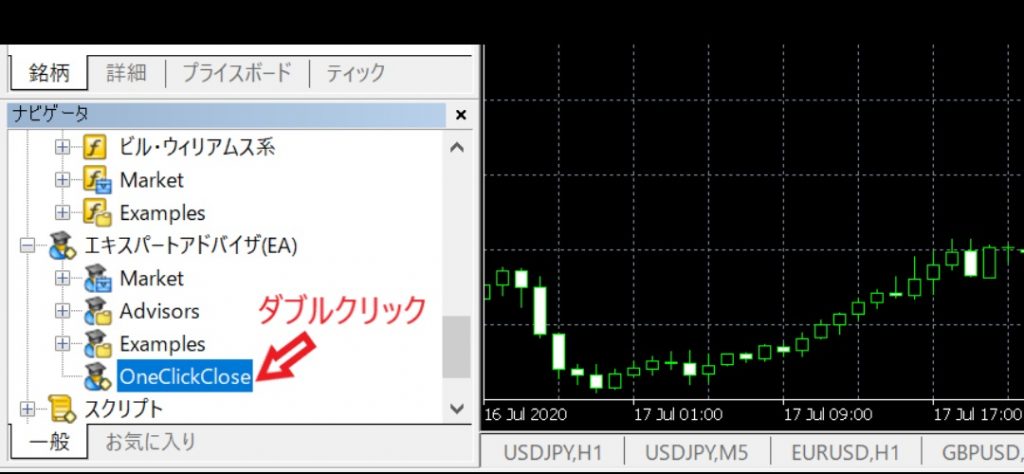
すると、OneClickCloseの詳細設定が表示されます。
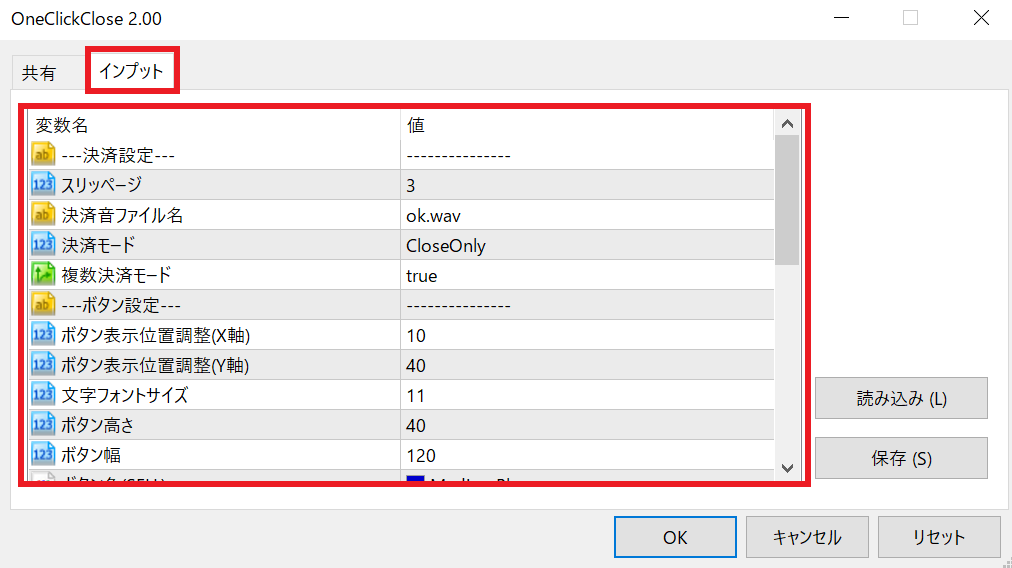
②「共有」を開き、OneClickCloseの「アルゴリズム取引を許可」にチェックを入れる
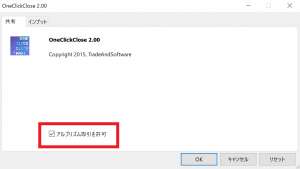
③MT4/MT5画面上ツールバーの「アルゴリズム取引」アイコンをクリック
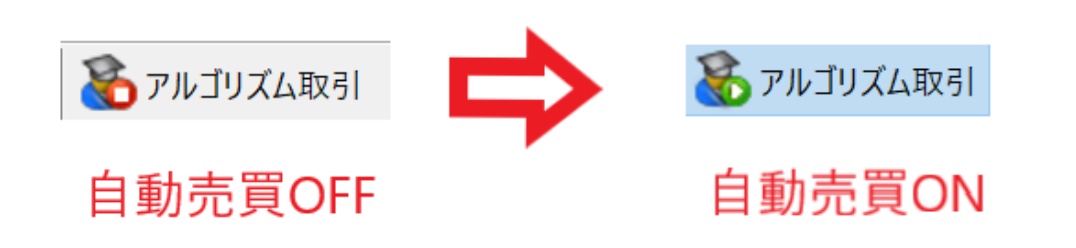
赤色の停止マークから緑色の再生マークに変われば、自動売買が有効になっている印です。
以上の手順で、OneClickCloseのダウンロード・導入は完了となります。
☑︎ ナビゲーター枠に「OneClickClose」が表示されていない場合は、MT4/MT5を再起動させる
☑︎ コピーしたフォルダの場所が正しいかどうか再度確認する
☑︎ ファイルがなかった場合は、「MQL4/MQL5」→「Experts」のフォルダの中にOneClickCloseファイルを貼り付ける
☑︎ パラメーターの「全般」タブ → 「自動売買を許可する」にチェックを入れればOK
XMでOneClickCloseを使って一括決済(全決済)
ここからは、OneClickCloseの使い方を見ていきましょう。
3種類のボタン機能
OneClickCloseは使い方がシンプルでわかりやすく、ボタンをクリックするだけで決済できます。
▼ボタンの使い方
⑴ 一括決済したい通貨ペアのチャートのOneClickCloseを適用させる
⑵ 決済したいタイミングでボタンをクリックする
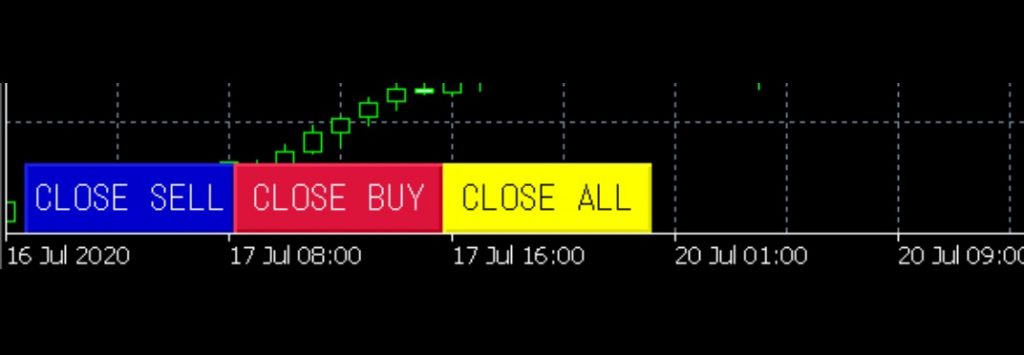
CLOSE SELL…OneClickCloseが表示されているチャート上の全ての売り注文の決済
OneClickCloseを設置したチャートの通貨ペアのショート(SELL)ポジションを指します。
適用したチャートの通貨ペアのSELL(ショート)が全てクローズします。
CLOSE BUY…OneClickCloseが表示されているチャート上の全ての買い注文の決済
OneClickCloseを設置したチャートの通貨ペアのロング(BUY)ポジションを指します。
適用したチャートの通貨ペアのBUY(ロング)が全てクローズします。
CLOSE ALL…OneClickCloseの表示関係なく全チャートの全ての注文の決済
CLOSE ALLは適用したチャートに限らず、全て(SELL &BUY)のポジションを決済します。
デイトレーダーが今日のトレードはこれで終了!と全ポジションを決済する時に使いましょう。
注意点
全決済ボタン「CLOSE ALL」はチャートに関わらず全てのポジションを決済する強力なボタンです。
「CLOSE ALL」のボタンをクリックすると、確認画面なしに即決済されるので注意が必要です。
OneClickCloseのボタンを表示しているチャートの通貨ペア以外の全ての通貨ペアのポジションも、自動的に一括で決済されてしまうのです。
OneClickCloseボタンを非表示設定する方法

誤って「CLOSE ALL」を押してしまうと、予期せぬ損益を被ってしまうかもしれません。
【OneClickCloseボタンを非表示設定する方法】
設定画面の「全決済ボタン表示」をダブルクリックします。
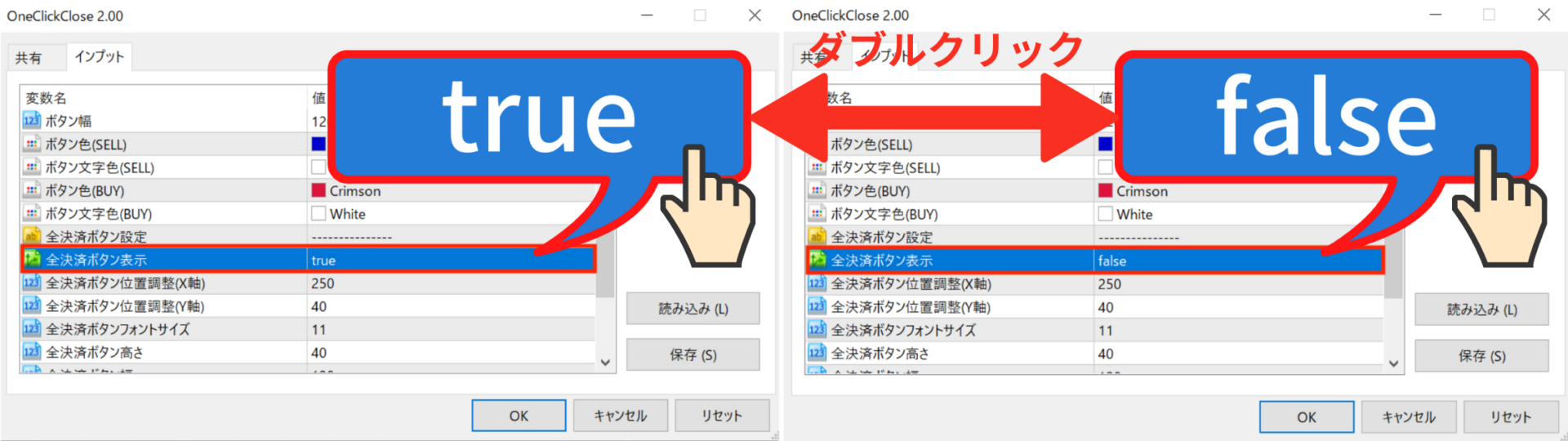
「true」→「false」に変更されたら、全決済ボタン「CLOSE ALL」は非表示になります。
▼CLOSE ALLを非表示にできると…
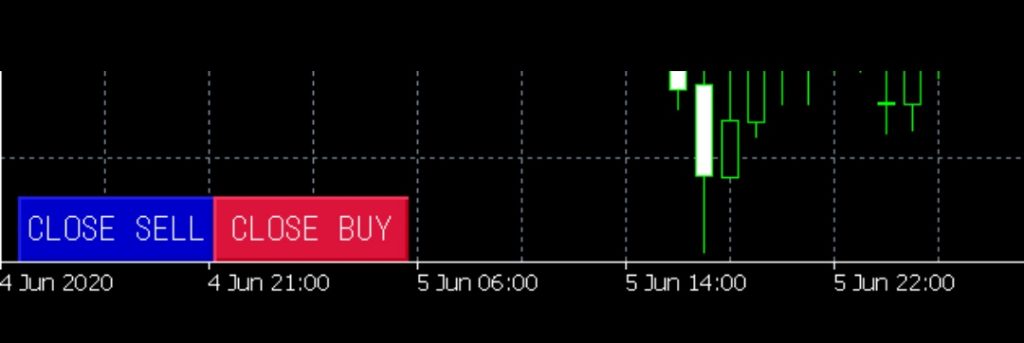
残るボタン「CLOSE SELL」と「CLOSE BUY」のみとなり、CLOSE ALLボタンは非表示です。

普段【CLOSE ALL】を使用しない場合は、誤操作されないようにボタンを非表示にしておきましょう。
複数決済モード
複数決済モードは、「CLOSE BUY」と「CLOSE SELL」を使う時にかなり重要な設定です。
デフォルト(初期値)では「true」に設定されています。
一つ一つに決済したい場合は、ダブルクリックして「false」に変更してください。
▼複数決済モードの設定
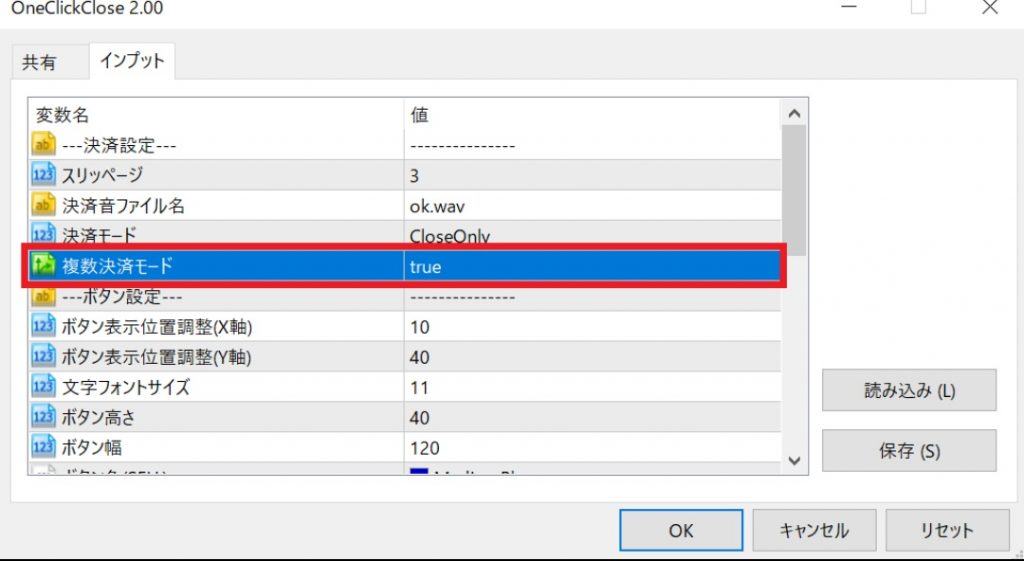
・複数決済モードを「true」にした場合
「CLOSE SELL」をクリックすると、通貨ペアの売りポジションがすべてクローズされます。
同様に、「CLOSE BUY」をクリックすると「買いポジショポジション」がすべてクローズされます。
・複数決済モードを「false」にした場合
ボタンをクリックする度に新しいポジションから1つ決済します。
複数ポジションを持っていて、とりあえず1つだけクローズしたい時に役立ちます。
ボタンの位置や色を変更する
OneClickCloseでは、ボタンの大きさ、位置、色などを好きなように自由に変更することができます。
自分が使いやすいように調整すれば、いざという時も直感的により早く決済できます。
OneClickCloseが便利だと評判な点は自分が使いやすいように設定をアレンジできる点です。
製作者は決済する時のミスを防ぐために、ボタンの色や大きさを変えられるように工夫しているのです。

数値の変更は必要ですが、万が一のミスタッチを防ぐためにも自分なりの設定をしておきましょう。
OneClickCloseボタンの変更方法
では早速、全決済ボタンの仕様を変更してみましょう。
まずは設定画面に変更したい項目を見つけます。
▼変更前の設定画面
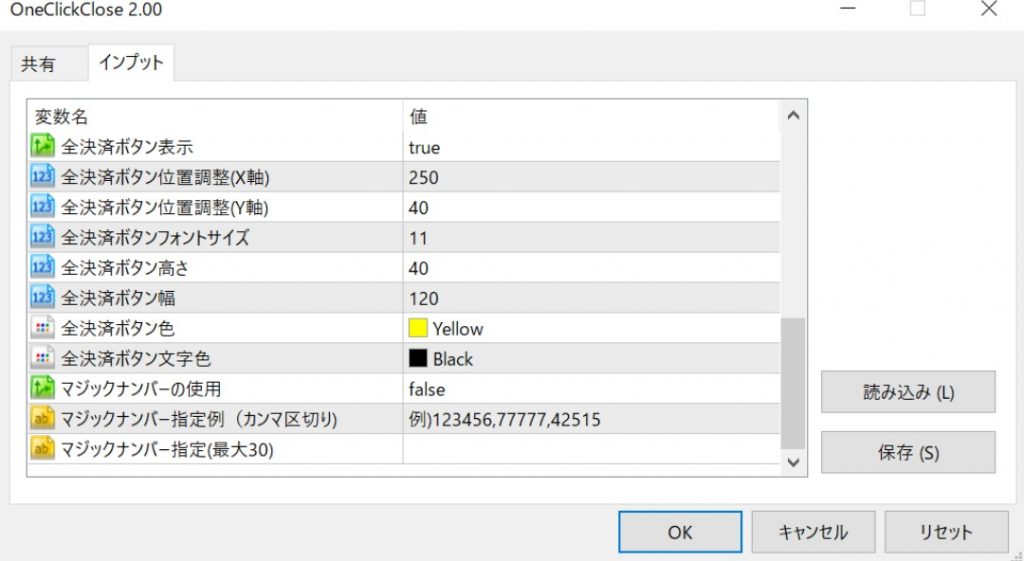
ここで、ボタンの「位置」、「大きさ」、「色」、「フォントサイズ」と「フォント色」を変更できます。
STEP 1)チャート上にあるボタンの上で右クリック
STEP 2)「エキスパートアドバイザ」をクリック
STEP 3)「設定」をクリック
STEP 4)パラメーターの入力
以上でボタンの位置や色を変更して調整可能です。
▼設定変更後
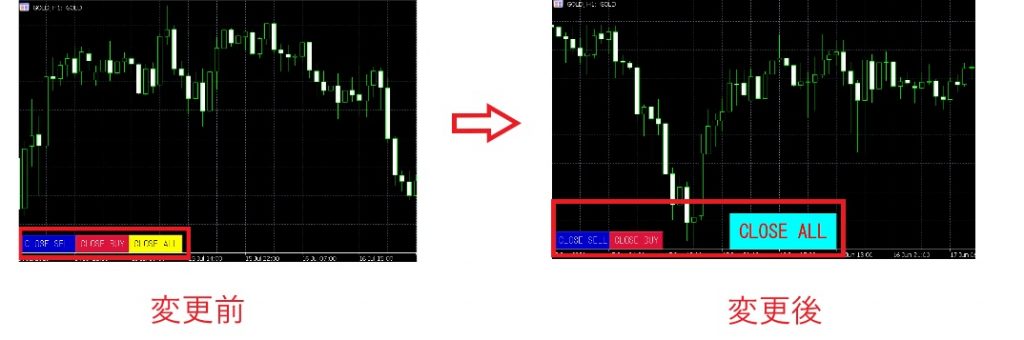
分かりやすいようにビフォーアフターは極端な設定にしました。
ご自身が使いやすいように好きのような色、サイズや位置に変更するのがおすすめです。
OneClickCloseの設定項目
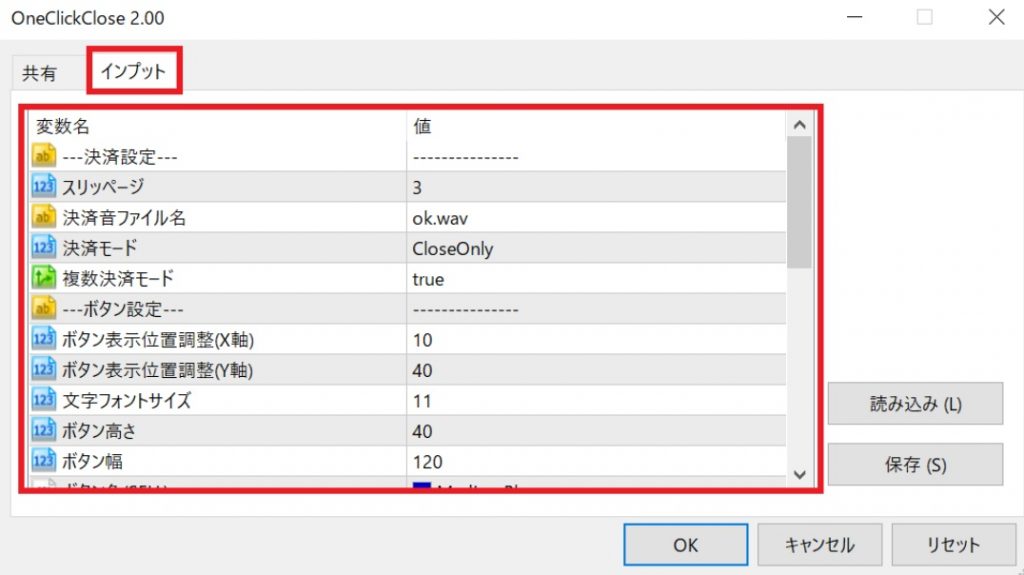
▼OneClickCloseの設定項目
| 変数名 | 値 | 変数名 | 値 |
| スリッページ | スリッページ許容値。 スリッページを許容できる値の設定です。 | 全決済ボタン 表示 | trueにすると全決済ボタンを表示します。 falseは非表示になります。 |
| 決済音 ファイル名 | 決済時の音をお好きな音に設定できます。 ファイルを自由に変更してください。 | 全決済ボタン 位置調整(X軸) | 全決済ボタン表示位置(横)を調節します。 大きくするほど右にずれます。 |
| 複数決済モード | trueにすると全て決済(一括決済)されます。falseにすると新しい物から1つずつ決済されます。 | 全決済ボタン 位置調整(Y軸) | 全決済ボタン表示位置(縦)を調節します。 大きくするほど上にずれます。 |
| ボタン表示 位置調整(X軸) | ボタン表示位置(横)を調整します。 大きくするほど右にずれます。 | 全決済ボタン フォントサイズ | 全決済ボタンの文字サイズを変更できます。 |
| ボタン表示 位置調整(Y軸) | ボタン表示位置(縦)を調整します。 大きくするほど上にずれます。 | 全決済ボタン 文字サイズ | 全決済ボタンの文字サイズを変更します。 |
| 文字フォント サイズ | 文字サイズを変更できます。 | 全決済ボタン 高さ | 全決済ボタンの高さは数値を大きくすると 縦長になります。 |
| ボタン高さ | 高さは数値を大きくすると縦長になります。 | 全決済ボタン幅 | 全決済ボタンの幅は数値を大きくすると 横長になります。 |
| ボタン幅 | 幅は数値を大きくすると横長になります。 | 全決済ボタン色 | 全決済ボタンの色を変更できます。 |
| ボタン色 (BUY) | CLOSE BUYボタンの色を変更できます。 | 全決済ボタン 文字色 | 全決済ボタンの文字色を変更します。 |
| ボタン文字色 (BUY) | CLOSE BUYボタンの文字の色を変更できます。 | マジックナンバーの使用 | マジックナンバー指定ができます。 trueで有効化できます。 |
| ボタン色 (SELL) | CLOSE SELLボタンの色を変更できます。 | マジックナンバー指定(最大30) | 指定したいマジックナンバーを入力します。 |
| ボタン文字色 (SELL) | CLOSE SELLボタンの文字の色を 変更できます。 | ||
XMでOneClickCloseを使った決済ができない?
OneClickCloseが正常に動作しない場合は設定に問題があるケースが考えられます。
OneClickCloseのボタンが反応せず決済できない際は、以下のやり方を試してみてください。
「OneClickClose」の「自動売買を許可する」にチェックが入っていることを確認して下さい。
※デフォルトでは「自動売買の設定」はオンの設定になっています。
【②MT4/MT5の自動売買がオンになっていない】
次に、MT4/MT5ツールバーの「自動売買」が有効であるかどうかを確認してみてください。
ここが緑色のプレイマークであればOKです。自動売買が有効であることを確認できました。
画面上部のアイコンが赤い停止マークの場合は自動売買は停止しています。
アイコンが赤くなっている場合は、自動売買が動きませんので、クリックして緑色にしましょう。
自動売買をオンにしても反応しない場合
上記2つの項目は必ず有効にしておいてください。
どちらか一つでも許可されていなければ、OneClickCloseを使って決済することはできません。
また、OneClickCloseの他にも自動決済ツールが入っている場合は、正しく動かない場合があります。
それでもOneClickCloseが正常に作動しない場合は?
上記を確かめてもボタンが動かない場合は、先にデモ口座での動作確認することをおすすめします。
OneClickCloseは、ダウンロードしても、環境によっては正常に動作しないケースがあります。
慣れるまではリアル口座に導入する前にデモ環境で使い、動作をチェックするとよいでしょう。
デモトレードで動作を確認した後に、OneClickCloseをリアル口座に導入しましょう。
MT4/MT5のスマホアプリで一括決済はできる?
XMのユーザーにはiPhoneなどのスマホで利用されている方も多いかと思います。
外出先や緊急の時にはスマホで複数ポジションを一括決済できると大変便利です。
残念ながら、MT4/MT5のアプリ版には「OneClickClose」を導入することはできません。
アプリ版で取引を行う場合は、ポジションを1つずつ手動で決済する必要があります。
XMスマホアプリで一括決済はできる?

XMスマホアプリでは一括決済することは可能なのでしょうか?

XMのスマホアプリにおける「一括決済」で決済できるのは、両建てのポジションだけです。
XMスマホアプリにおける一括決済と部分決済
未決済のポジションをタッチすると以下の画像のように「部分決済」「損益」「一括決済」という項目が出てきます。
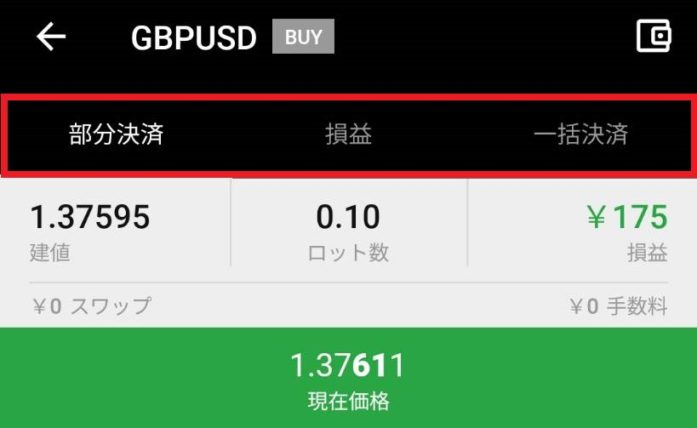
XMスマホアプリの一括決済
XMスマホアプリの「一括決済」とは、ポジションを両建てしている場合に売りと買いのポジションペアを同時に決済する事を指します。
つまり「両建て解除」ということになります。
保有している複数のポジションを同時に決済することはできません。
XMスマホアプリの一括決済は買いと売り、2つのポジションを同時に決済するので、スプレッドはポジション1つ分のみ発生します。
また、銘柄が同じであればロット数に差があっても決済できます。
買いポジション1.0lotと売りポジション0.7lotで一括決済
→差額買いポジションの0.3lotは手元に残る
XMスマホアプリの部分決済
XMスマホアプリの部分決済とは、1つのポジションのロット数を細かく小分けにしながら決済することです。
XMスマホアプリではロット数を自分で設定し決済することができます。
この決済方法は主に保有しているポジションの利益を一部確定したり、損切するときに使用します。
XMスマホアプリでの一括決済
XMスマホアプリの「一括決済」で決済できるのは、両建てしている売りと買いのポジションペアひと組です。
複数決済したい場合は、一つ一つポジションを決済します。
以下の画面が出てきたら、未決済のポジションから決済したい売りまたは買いポジションを選択し、「決済」をタッチします。
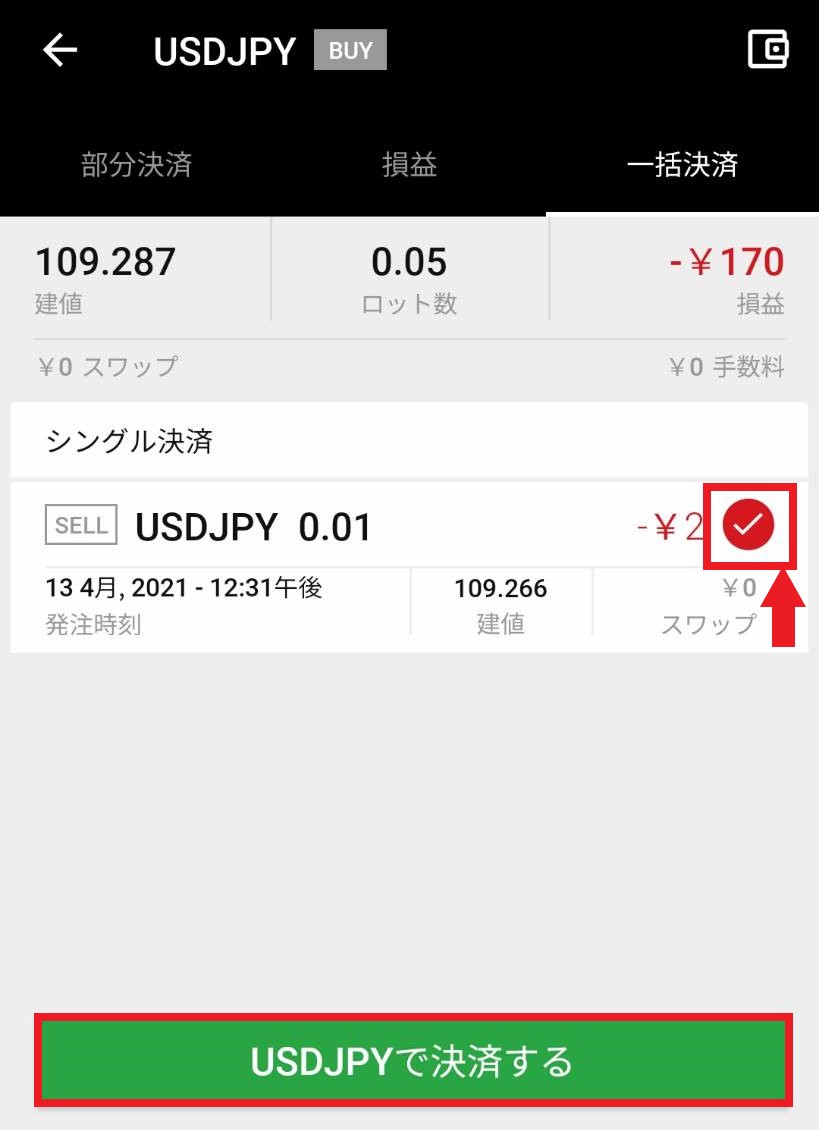
XMの専用スマホアプリについて詳しくは以下の記事で解説していますので、併せてご覧ください。
海外FX業者XM(XMTrading)でトレードをするならば「スマホ」を活用すると便利です。 時間や場所を選ばず、外出先でもスマートフォンからサクッとチャートをチェックすることができます。 相場が急変した時でも、スマホ版 …
まとめ
今回は、ぜひ取り入れて欲しい無料ツール「OneClickClose(ワンクリッククローズ)」とXMスマホアプリの一括決済をご紹介しました。
OneClickCloseをダウンロードしておけば、相場が大幅に変動した時ポジションを一括で決済できます。
MT4/MT5を使っている方は、この機会にダウンロードして設定することをおすすめします。
XMスマホアプリでの「一括決済」は「両建て決済」の扱いになり、すべてのポジションを同時に決済することはできません。
少しややこしいですが、OneClickCloseとは用途が違うことを覚えておきましょう。

OneClickCloseを導入後は、ミスクリックを防ぐために表示設定を変えましょう。
\早速口座開設をしてOneClickCloseを使った取引を体験してみましょう/

筆者:海外FXラボ編集部
海外FXの仕組みや業者の特徴をわかりやすくご紹介。
初心者も安心して利用できるコンテンツを目指して、口座開設方法、トレード手法などを徹底解説!
最新情報を随時更新、キャンペーン情報なども発信中。







