
現在のトレードの収益を確認したい。
確定申告用の取引履歴を取得したい。
取引履歴の見方を知りたい。
XMの取引履歴は、確定申告はもちろん、現在のトレード収支確認やトレード分析に欠かせないものです。
XMのトレーダーは、早めに取引履歴の取得方法と見方を覚えておくと非常に便利です。

この記事では、XMでの取引履歴の確認方法や、レポート取得方法、見方の説明まで詳しくご紹介します。
XMの取引履歴を確認する2つの方法
XMで過去に取引した「取引履歴」を確認するために、以下2つの方法があります。
1. 簡単に確認できる → XM公式サイト(レポート保存不可)
2. 取引内容の分析や確定申告用のレポート取得ができる → MT4・MT5(レポート保存可能)
※申告用のレポートはXM公式サイトからはダウンロードできません。
申告用の取引履歴を取得方法を知りたい方は、記事中の「MT4/MT5で取引履歴を確認する方法」へ進みましょう。
まだMT4/MT5をダウンロードしていない方は、こちらからダウンロードしましょう。
XM公式サイトで取引履歴を確認する方法
まずは、公式サイトでの取引履歴の確認方法をご紹介します。
手順は以下の4つです。
①まずは以下のボタンよりXM会員ページにログインする
②メニューの「口座」から「取引履歴」を選択
③「期間を選択する」で「任意の期間」を選択
④「開始日」、「終了日」を選択して、「参照する」をクリック
①まずは以下のボタンよりXM会員ページにログインする
まずは、以下のボタンよりXM会員ページにログインしましょう。
②メニューの「口座」から「取引履歴」を選択
XMホームページメニューの「口座」から「取引履歴」を選択しましょう。
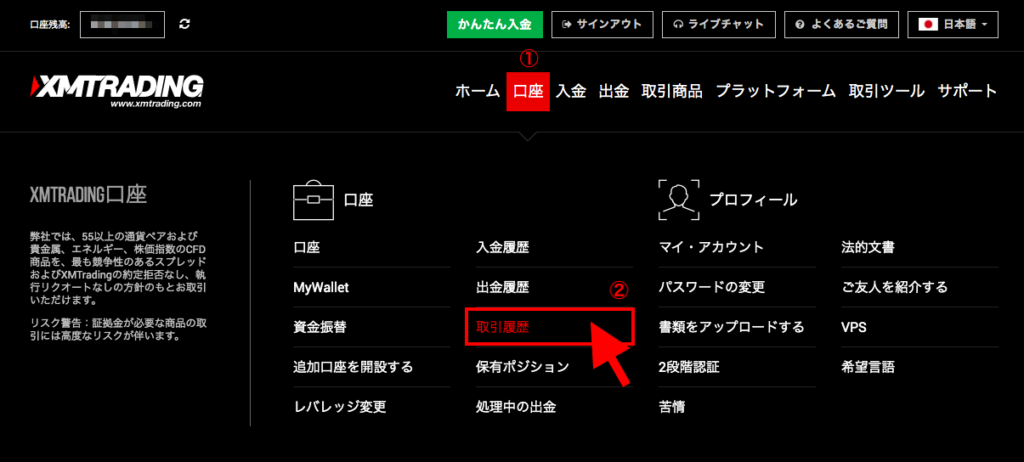
③「期間を選択する」で「任意の期間」を選択
すると、以下のように取引履歴が表示されます。
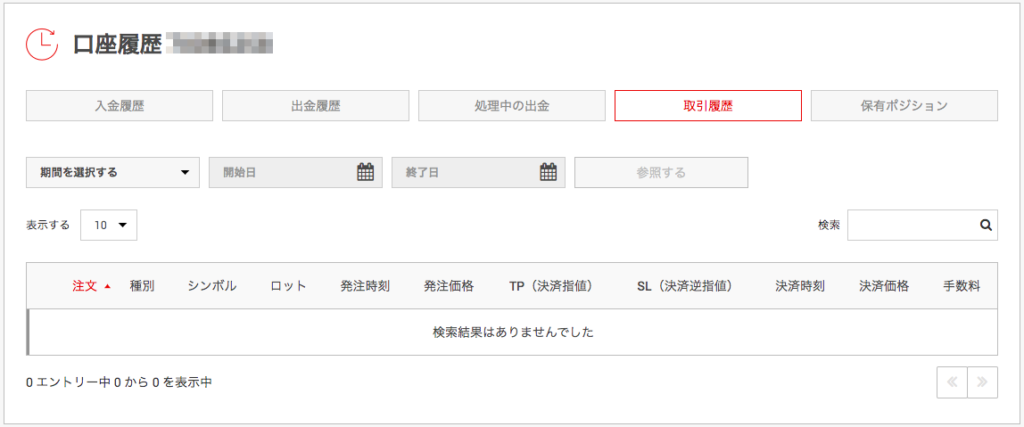
⬇︎
今回は期間を指定できる「任意の期間」を選択し、取引履歴の確認を行います。
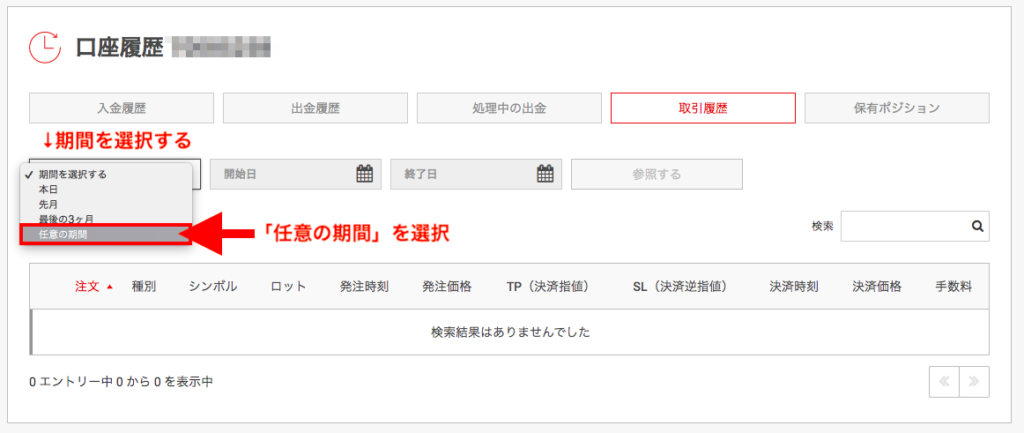
直近のデータを確認したい場合は、以下の3種類の直近期間も選択できます。
直近期間:「本日」、「先日」、「最後の3ヶ月」
④「開始日」、「終了日」を選択して、「参照する」をクリック
「任意の期間」を選択した後、「開始日」と「終了日」をカレンダーから選択しましょう。
選択し終えたら、「参照する」をクリックします。
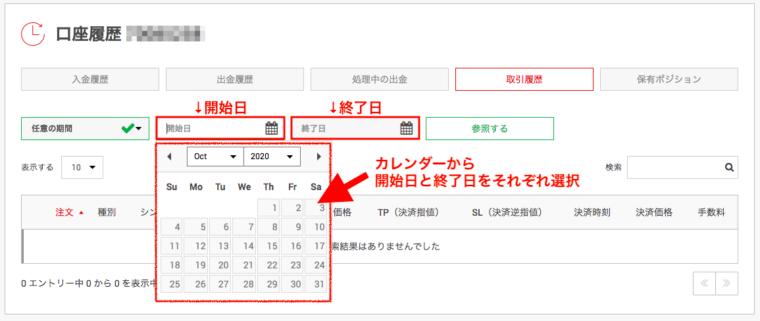
⬇︎
すると、以下のような履歴が表示されます。
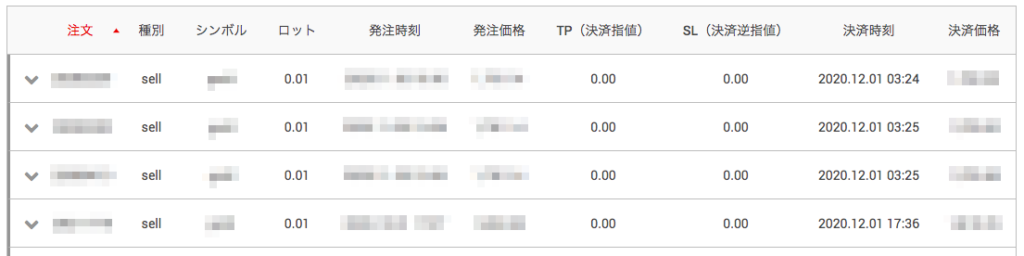
XM会員ページでの確認の場合、レポートを取得することはできません。
レポートが必要な方は、次の章の「MT4/MT5の取引履歴での確認方法」をご覧ください。
MT4/MT5でXMの取引履歴を確認する方法
続いて、MT4/MT5での取引履歴の確認方法をご紹介します。
それぞれの手順は以下の5つです。
MT4/MT5の場合
①MT4/MT5にログイン
②ターミナルから「口座履歴」のタブを選択
③ターミナル内で右クリックし、「期間のカスタム内容(MT4)/期間指定(MT5)」を設定
④期間を設定し、「OK」をクリック
⑤ターミナル内で右クリックし、レポートを保存する
①MT4/MT5にログイン
XMのログインID、パスワードを入力し、サーバーを選択後、OKをクリックしてログインしましょう。
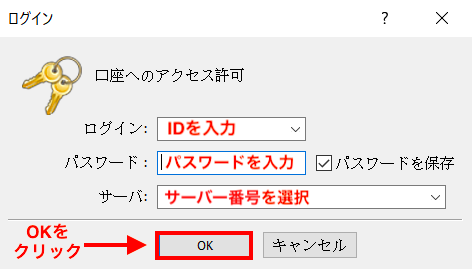
②ターミナルから「口座履歴」のタブを選択
ターミナルの下の部分にある「口座履歴」を選択しましょう。
すると、口座履歴が表示されます。
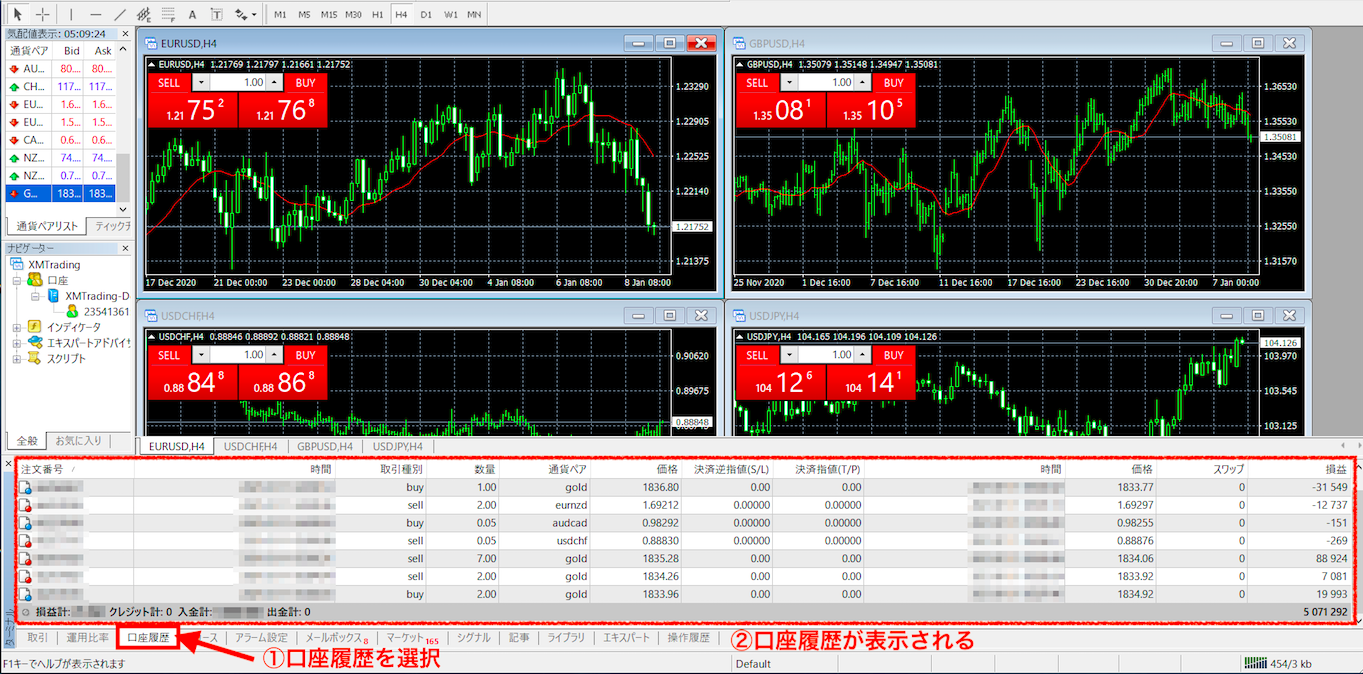
③ターミナル内で右クリックし、「期間のカスタム内容/期間指定」を設定
MT4とMT5で表示が異なります。
MT4の場合、「期間のカスタム設定」を選択しましょう。
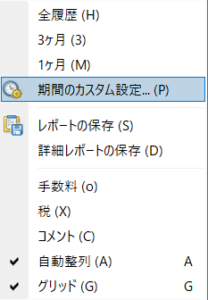
MT5の場合、「期間指定」を選択しましょう。
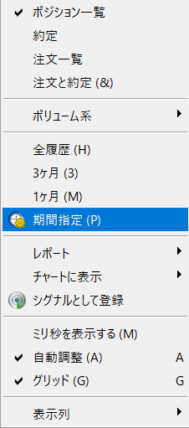
④期間を設定し、「OK」をクリック
レポートの期間を設定するには、「期間」を選択するか、あるいは「特定期間を指定する」を選ぶ2つの方法があります。
お好きな方を選びましょう。
選択可能な期間は、本日、直近3日、先週、先月、直近3ヶ月、直近6か月、全履歴です。
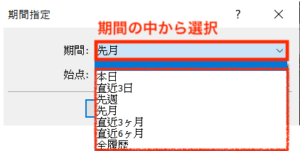
カレンダー内の日にちをそれぞれ選択しましょう。
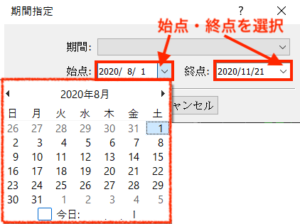
選んだ後に、「OK」をクリックします。
すると、ターミナル内の履歴が選択した期間の内容が表示されます。
⑤ターミナル内で右クリックし、レポートを保存する
ターミナル内で右クリックし、レポートを保存しましょう。
MT4とMT5それぞれ2種類のレポート保存方法があるため、お好みのレポートを保存しましょう。
MT4の場合は、2種類のレポートが選べます。
・「レポートの保存」→簡易レポート(.htmのファイルとして保存される)
・「詳細レポートの保存」→詳細レポート

MT5の場合でも、Open XML(エクセル版)とHTML(ウェブ版)の2種類を選択できます。
取引履歴のCSV版は提供しておりません。
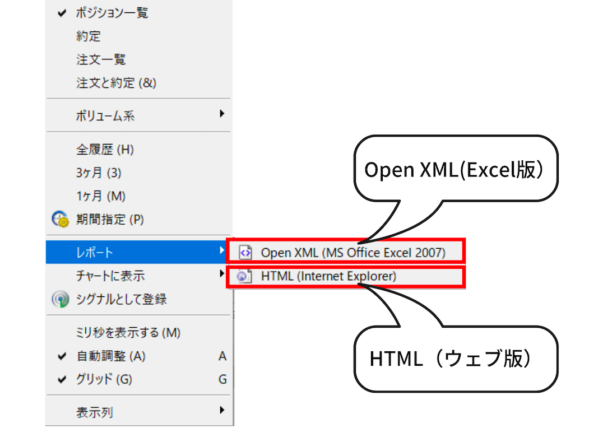
保存が完了すると、レポートが作成されます。
htmlファイルをダブルクリックで開くと、ブラウザに取引履歴が表示されます。
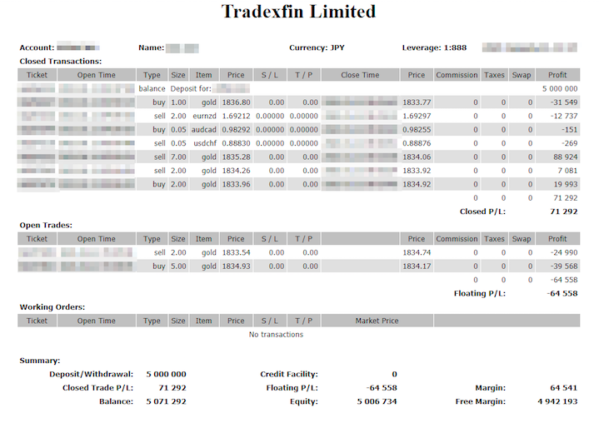
詳細レポートにはグラフや分析の詳細内容も記載されています。
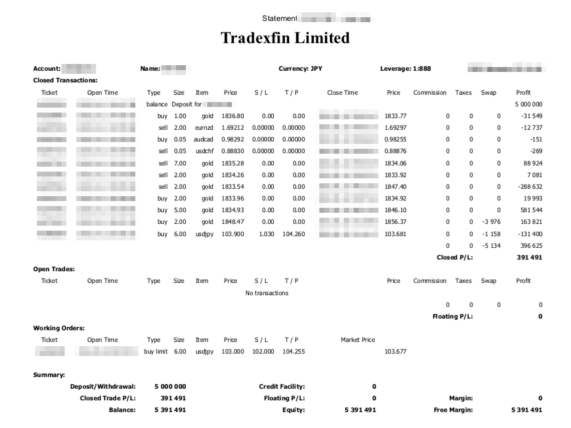
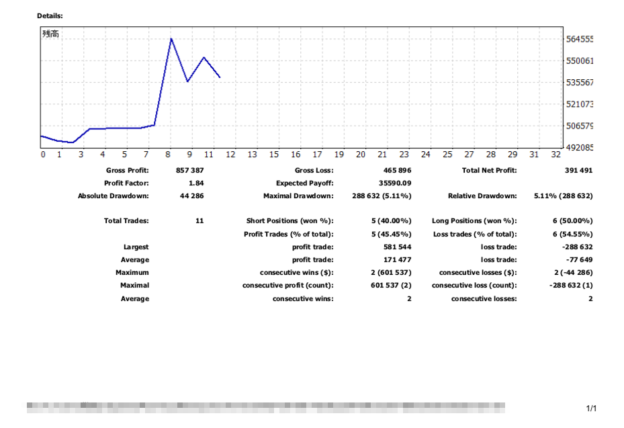
htmlファイルをダブルクリックで開くと、ブラウザに取引履歴が表示されます。
確定申告用の資料もブラウザで表示された取引履歴をそのまま印刷したらOKです。

Excel版の場合でも、htmlファイルと同様の内容が記載されています。
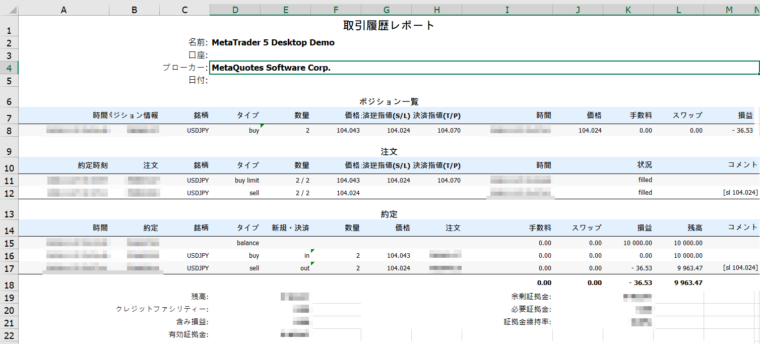
MT4とMT5での取得レポートの相違点
MT4のレポートは英語表記のみとなっています。
一方で、MT5は表示言語を日本語に設定していると、取引レポートは日本語となります。
また、両者ともに2種類のレポートを選択することができますが、選べる内容が異なるのでご注意ください。
MT4の詳細レポートで図が表示されない?
場合によっては、グラフが出ない場合があります。
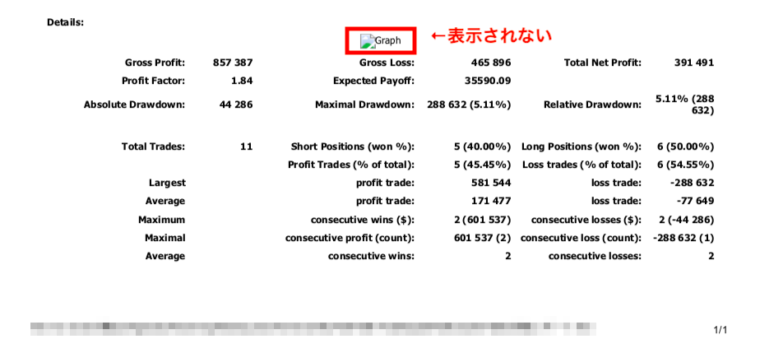
⬇︎
その場合はレポートを保存する際に、「All Files」を選択すると図が表示されます。
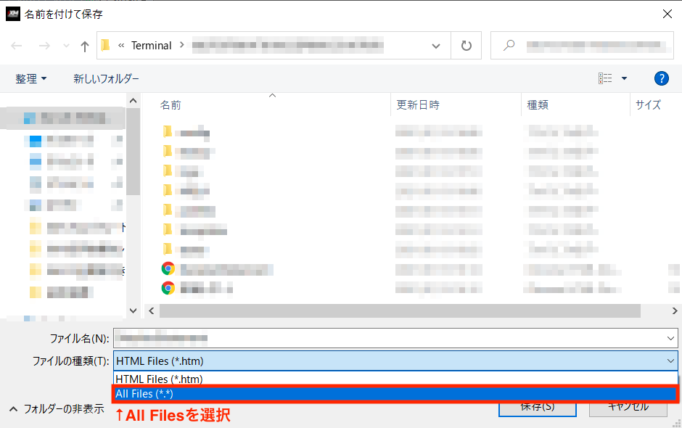
取引履歴(損益計算表)の見方
取引レポートの見方は、MT4、MT5それぞれ異なります。
今回は、英語で書かれているMT4の見方をご紹介します。
取引レポートの各見出し
まず、取引レポートには基本的に以下4つの見出しがあります。
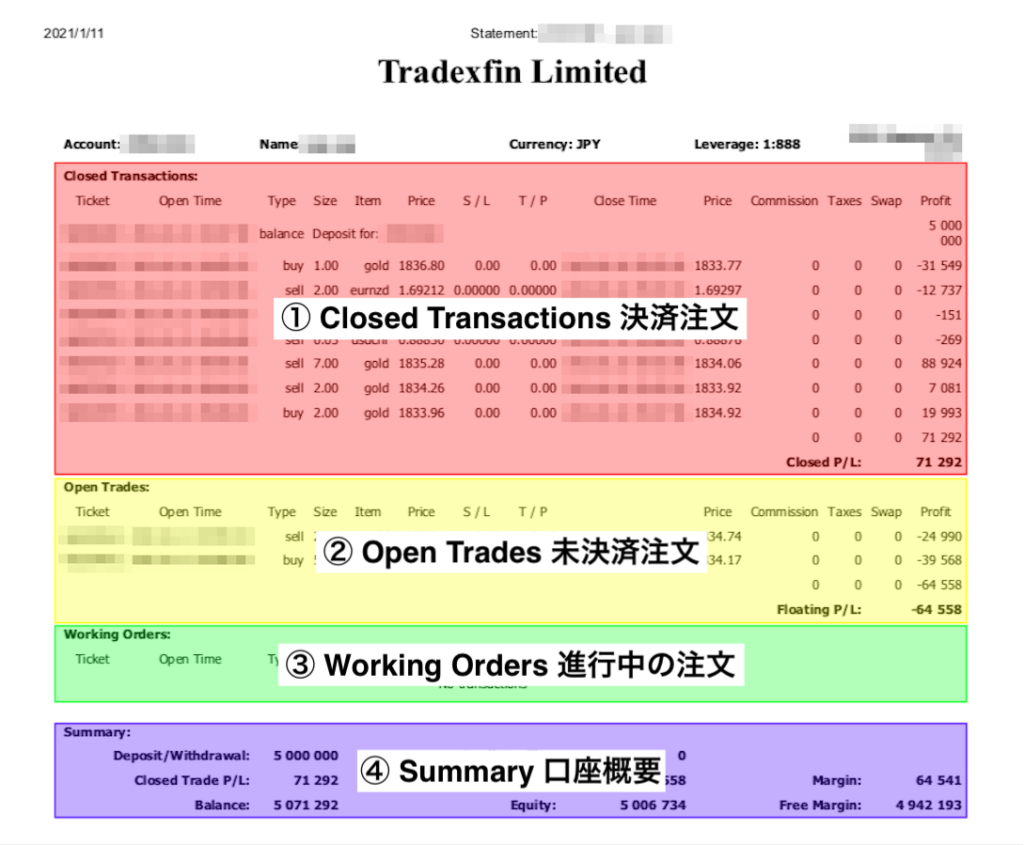
① Closed Transactions(決済注文) : 入出金および決済が完了した取引一覧
② Open Trades (未決済注文) : 現在保有しているポジション一覧
③ Working Orders (進行中の注文) : 現在注文中の未約定の注文一覧
④ Summary (口座概要) : 現在の口座残高の詳細
注文の詳細
以下は、Closed Transactions(決済注文)、Open Trades(未決済注文)、Working Orders(進行中の注文)の詳細です。
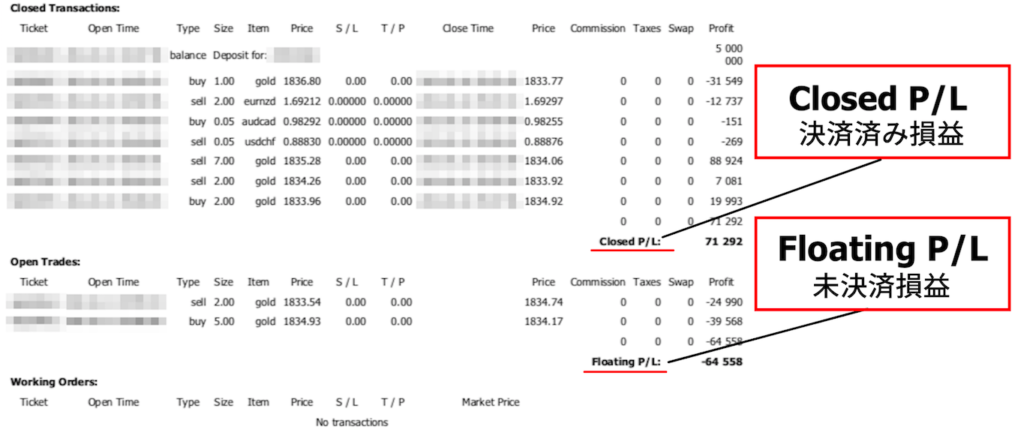
Summary(口座概要)
取引レポートの一番下に表示されるSummary(口座概要) の各項目には、お取引に関する用語が、英語で記載されております。
Summary の各項目の意味は以下の通りです。
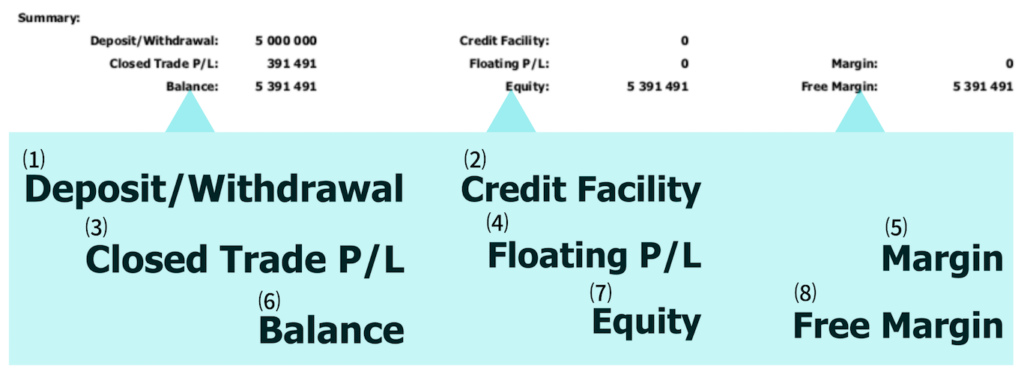
| Summary 項目 (英語/日本語) | 意味 |
| ⑴ Deposit/Withdrawal(入出金) | 入出金額の合計 |
| ⑵ Credit Facility(クレジット) | XMから付与されたクレジット(ボーナス)の合計 |
| ⑶ Closed Trade P/L(確定損益) | 決済された取引の利益/損失の総額 |
| ⑷ Floating P/L(含み損益) | 現在保有しているポジションの利益/損失の総額 |
| ⑸ Margin (必要証拠金) | ポジション維持に必要な資金の額 |
| ⑹ Balance (残高) | 口座残高 |
| ⑺ Equity (有効証拠金) | 残高+含み損益 ※所持するポジションの損益に影響されない。 ポジションを決済した後、損益が残高に反映される。 |
| ⑻ Free Margin (余剰証拠金) | 有効証拠金から必要証拠金(ポジションを持つ時必要な証拠金)を差し引いた金額 ※余剰証拠金の範囲内で新規の注文が可能 |
※ゼロ口座の場合、Closed Trade P/L(確定損益)及びFloating P/L(含み損益)には、取引手数料を含めた金額が計上されますので、ご注意ください。
詳細取引レポートの項目
詳細レポートは、取引レポートに加え、個人のトレードの傾向分析を客観的な数字として見せてくれます。
残高の推移がグラフ化され、その下には勝率や最大負けトレードなど、事細かに分析されています。
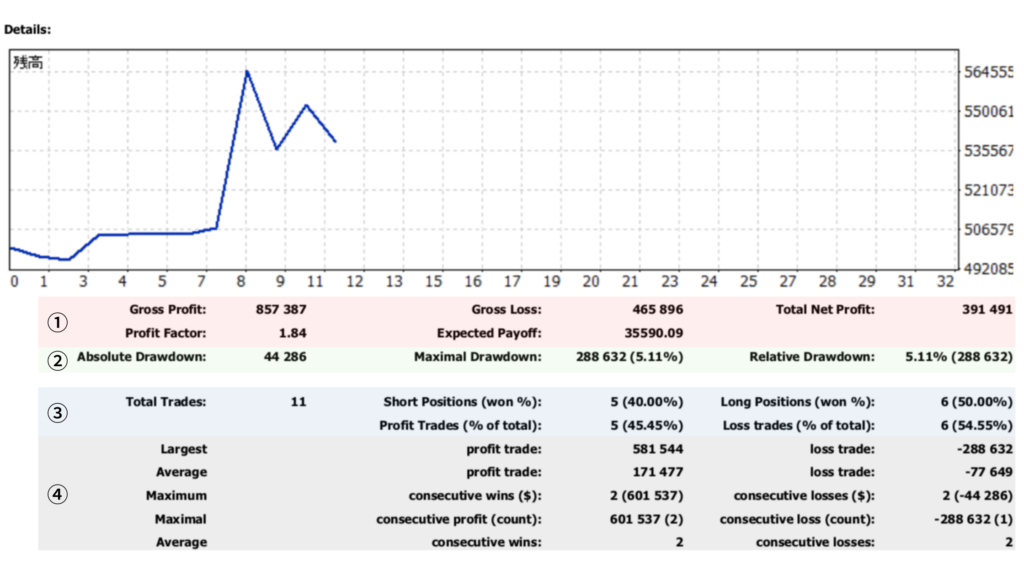 ⬇︎
⬇︎
詳細レポート内の各見出しは以下の通りです。
①損益
![]()
| Gross Profit(総利益) | 指定期間の利益の総額 |
| Gross Loss(総損失) | 指定期間の損失の総額 |
| Total Net Profit(純利益) | 総利益から総損失を引いた金額 |
| Profit Factor(損益比率) | 総利益÷総損失 ( 1を超えていれば利益が出ているということになる。) |
| Expected Payoff(期待損益) | 現在のトレード成績から求められる1回あたりのトレードで期待できる損益 |
ここでは前トレードの損益を確認することができます。
純利益がプラスであるか、損益比率が1以上であるかをしっかりと確認しましょう。
②ドローダウン
![]()
| Absolute Drawdown(絶対ドローダウン) | 初期の口座残高に対しての最大損失金額 |
| Maximal Drawdown(最大ドローダウン) | 最も大きく資金が下落した下落幅 |
| Relative Drawdown(相対ドローダウン) | 最も大きく資金が下落した下落幅の割合を示す数値 |
最大ドローダウンと相対ドローダウンは一見同じように見えますが実際は違います。
例えば、以下のようなグラフがあるとします。
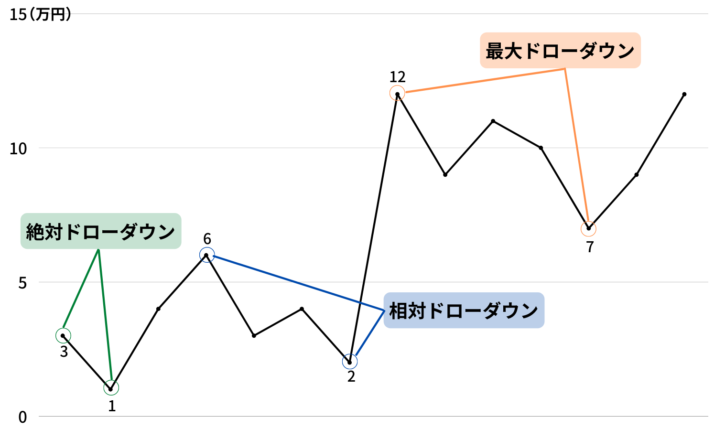
まず、初期資金が3万でグラフ内の下落した最小値は1万なので、絶対ドローダウンは3ー1=2(万円)となります。
続いて12万から7万へ下落しているので、最大ドローダウンは12ー7=5(万円)となります。
最後に最後に相対ドローダウンですが、「6万円から2万円へ下落」した部分と「12万円から7万円へ下落」した部分を計算してみると以下のようになっています。
「6万円から2万円へ下落」:6ー2=4(万円)、4÷6=66.7%
「12万円から7万円へ下落」:12ー7=5(万円)、5÷12=41.7%
「6万円から2万円へ下落」の方が66.7%と割合が高いため、相対ドローダウンであることがわかります。
また、もし相対ドローダウンが絶対ドローダウンよりも大きい場合は、利益が出たためにリスク管理がゆるくなっている傾向があるので注意しましょう。
③トレード回数と割合
![]()
| Total Trades(トレード回数) | 指定期間で行ったトレードの回数 |
| Short Positions[won %](売りの取引) | 売りポジションを持った回数とその勝率 |
| Long Positions[won %](買いの取引) | 買いポジションを持った回数とその勝率 |
| Profit trades [% of total](利益トレードの割合) | 利益トレード回数/トレード回数 |
| Loss trades [% of total](損益トレードの割合) | 損益トレード回数/トレード回数 |
ここでは、自分にあったポジションが売りなのか買いなのか理解しましょう。
もし売りポジションの勝率が買いポジションより大幅に上回る場合、売りトレンドを把握して売りポジションでの取引を考えておくと良いかもしれません。
なぜなら、自身が得意とするのが売りポジションでの取引だからです。
もしその状況で買いポジションでの取引を行おうとすると何かの原因で判断ミスする可能性があります。
④その他分析内容

| Largest profit trade (最大利益) | 1回のトレードで得た最大の利益額 |
| Largest loss trade(最大損失) | 1回のトレードで得た最大の損失額 |
| Average profit trade(平均利益) | 1トレードの平均利益 |
| Average loss trade(平均損失) | 1トレードの平均損失 |
| Maximum consecutive wins[$](連勝数) | 最大の連勝回数、その時に得た利益の金額 |
| Maximum consecutive losses[$](連敗数) | 最大の連敗回数、その時に失った損失の金額 |
| Maximal consecutive profit[count](連勝利益額) | 最大の連勝による利益、最大連勝数 |
| Maximal consecutive loss[count](連敗損失額) | 最大の連敗による損失、最大連敗数 |
| Average consecutive wins(平均連勝数) | 平均連勝数より多い場合、普段より勝ち続ける |
| Average consecutive losses(平均連敗数) | 平均連敗数より多い場合、普段より負け続ける |
ここでは自分の感情でトレードをして失敗しているのか、最大限に損失を抑えることができているのかが分析できます。
例えば、よくある事ですが、連勝数が多いが最大損失も多い人はトレンド相場を追う傾向が強いです。
利益を獲得するチャンスを把握することも大切ですが、異常なほど損失も出てしまっていると、良いトレーダーとは言えません。
海外FXでいう優秀なトレーダーは、連勝数が多くて、損失も最小限に抑えることができる「コツコツと利益をあげるトレーダー」です。
利確・損切りのタイミングをしっかりと見極めて取引を進めることを意識しましょう。
取引レポートで見るべき3つのポイント
全体の取引グラフは「右肩上がりである=うまく利益が出ている」ことを表すので、絶対に見る必要があります。
しかし、その他にも取引レポートにはいくつもの項目があり、どれを見たらいいのかわからないと思う方もいらっしゃると思います。
最低限の状況把握のために、取引レポートで見るべきポイントは以下の3つです。
- 最大ドローダウン…大きすぎないか?
- 純益…より大きい方が望ましい
- 勝率…取引の特徴を把握する
では早速、各ポイントを紹介していきます。
最大ドローダウン…大きすぎないか?
まず、負けのトレードによる資金の減り幅をドローダウンと言い、今までの最大の減り幅を最大ドローダウンと言います。
つまり、最大ドローダウンとはある一定期間の取引で一番資金が減った金額のことです。
詳細取引レポートには「Maximal Drawdown(最大ドローダウン)」という項目があります。
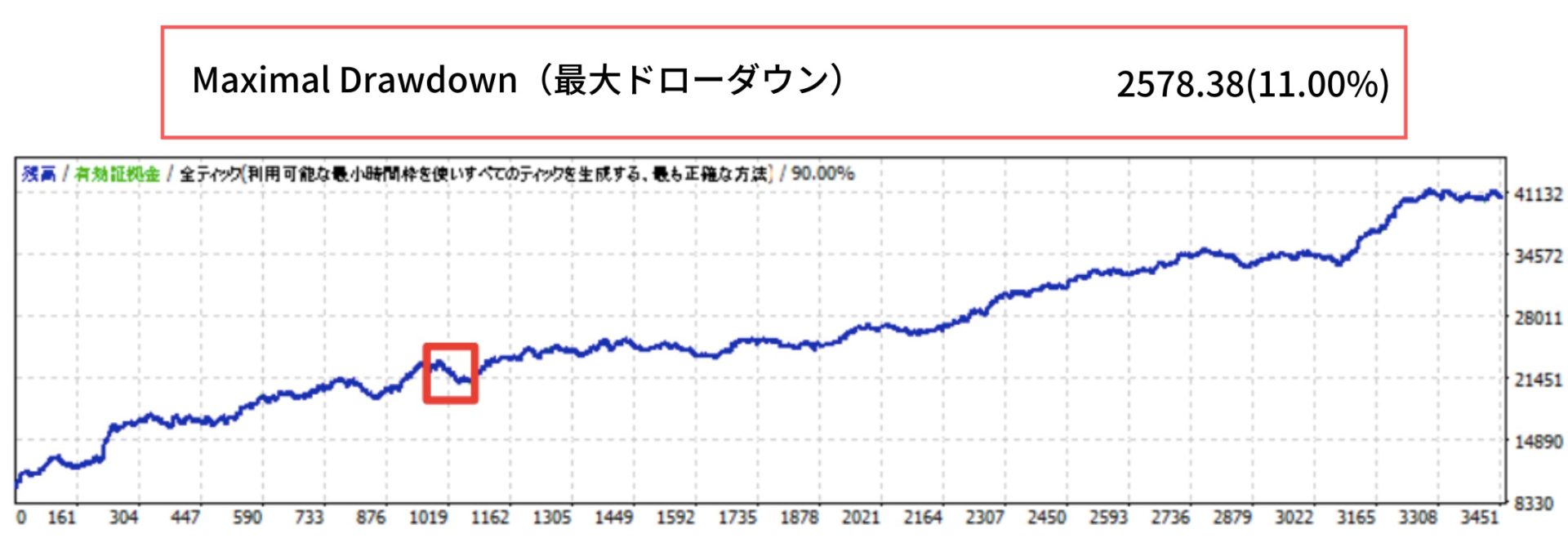
実際に取引レポートを見る際は最大ドローダウンの金額を見て、「自分のトレードは最大いくら資金が減ったのか?」を確認しましょう。
最大ドローダウンは大きすぎない方が良いため、10〜30%以内で抑えれているか見てみましょう。
もしあまりにも金額が大きい場合は、損切りがうまくできていない証拠なので、取引を行う前に改めて自身での損切りのルールを決めると言った対策を立てることをおすすめします。
また、EAのバックテストなどで取引レポートを確認している場合は、記載されている最大ドローダウン程度の不調は未来にも起こり得ることを考えておいて下さい。
純益…より大きい方が望ましい
純益とは、利益から損失を差し引いて出る金額のことです。
詳細取引レポートには「Total Net Profit(純利益)」という項目があります。
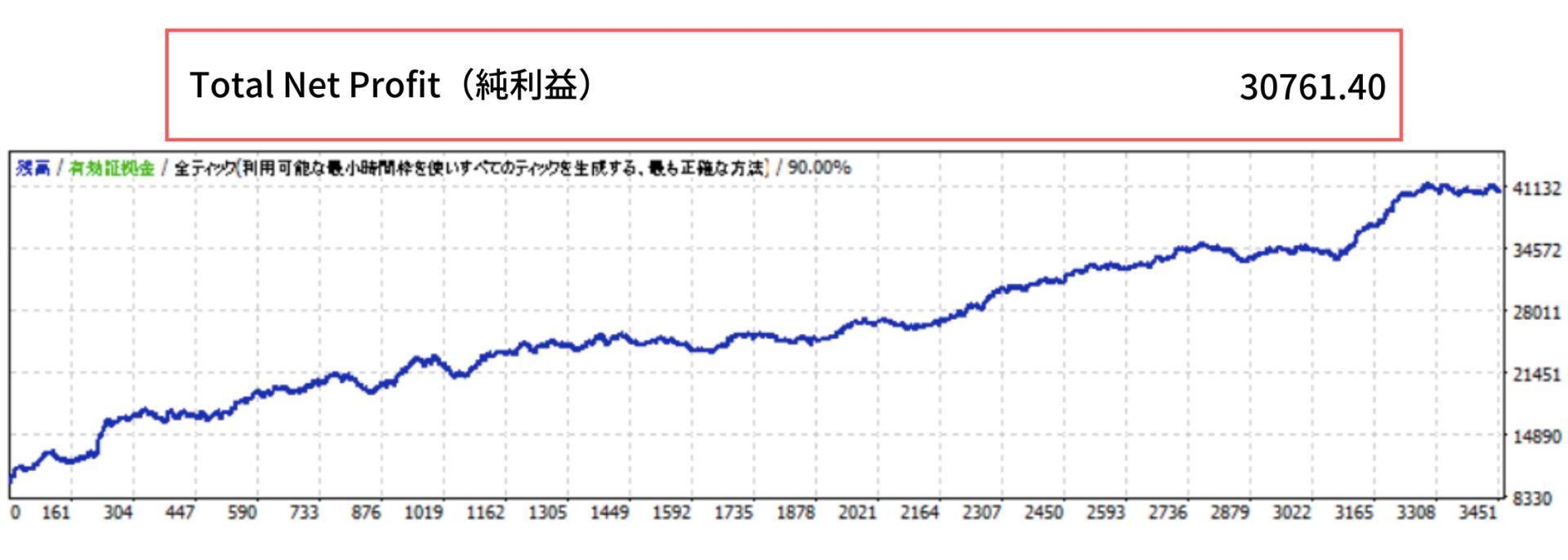
純益は大きければ大きいほど良いです。
リターンを目指して投資をするわけですから、純益を見ることで、今後どれぐらいの純益が期待できるかを予測することもできます。
取引レポートを見る際は、先にドローダウンを見てから純益を確認するようにしましょう。
勝率…取引の特徴を把握する
詳細取引レポートには「Profit trades [% of total](利益トレードの割合)」という項目があり、その項目が勝率を表します。
勝率を見て、高ければOKというわけでなく、その人がどのような取引をしているのか、EAを使っていたらどのような自動売買ソフトであるのかを把握する必要があります。
例えば、以下のような結果があるとします。
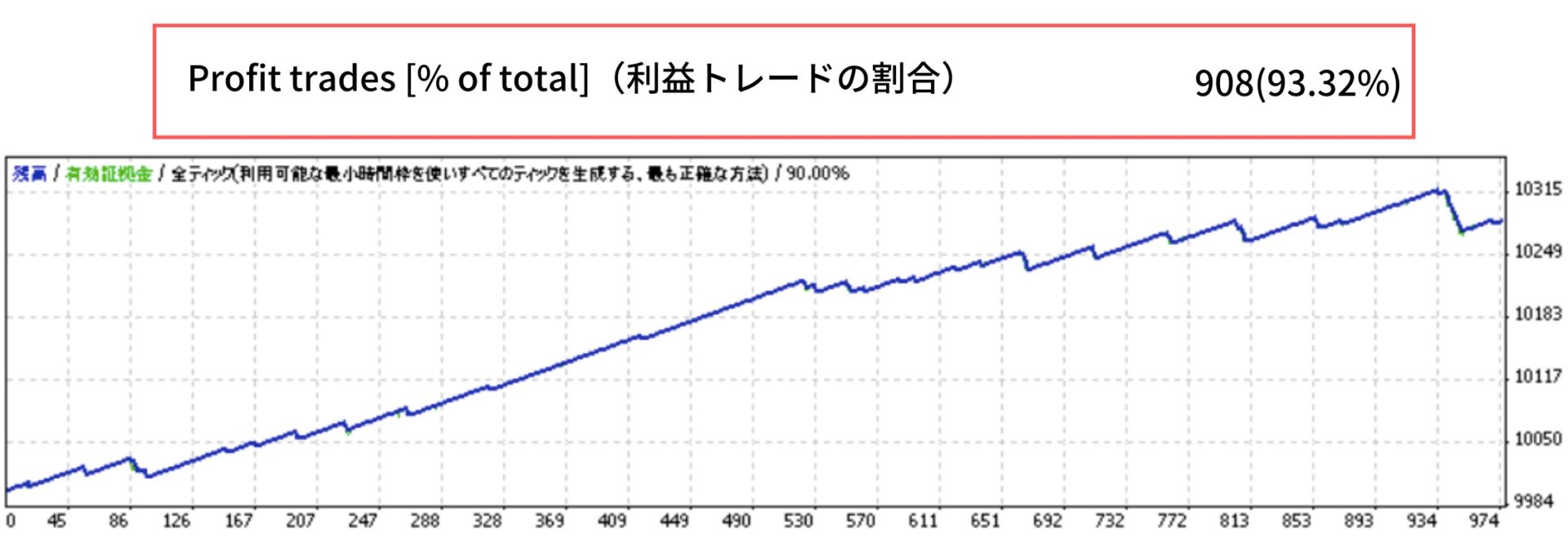
割合を見ていただければ分かるのですが、かなりの高勝率で取引を行っていることがわかります。
勝率 93.32%なので、およそ20回に1回しか負けないことがわかります。
このような場合だと、実際の取引では連戦連勝で継続的に利益を積み増しする傾向にあります。
しかし、「利益は小さく損失が大きい」といった形で組み立てられていることがほとんどなので、コツコツドカンの大負けの発生が大いにあります。
一方で、以下のような結果が出たとします。
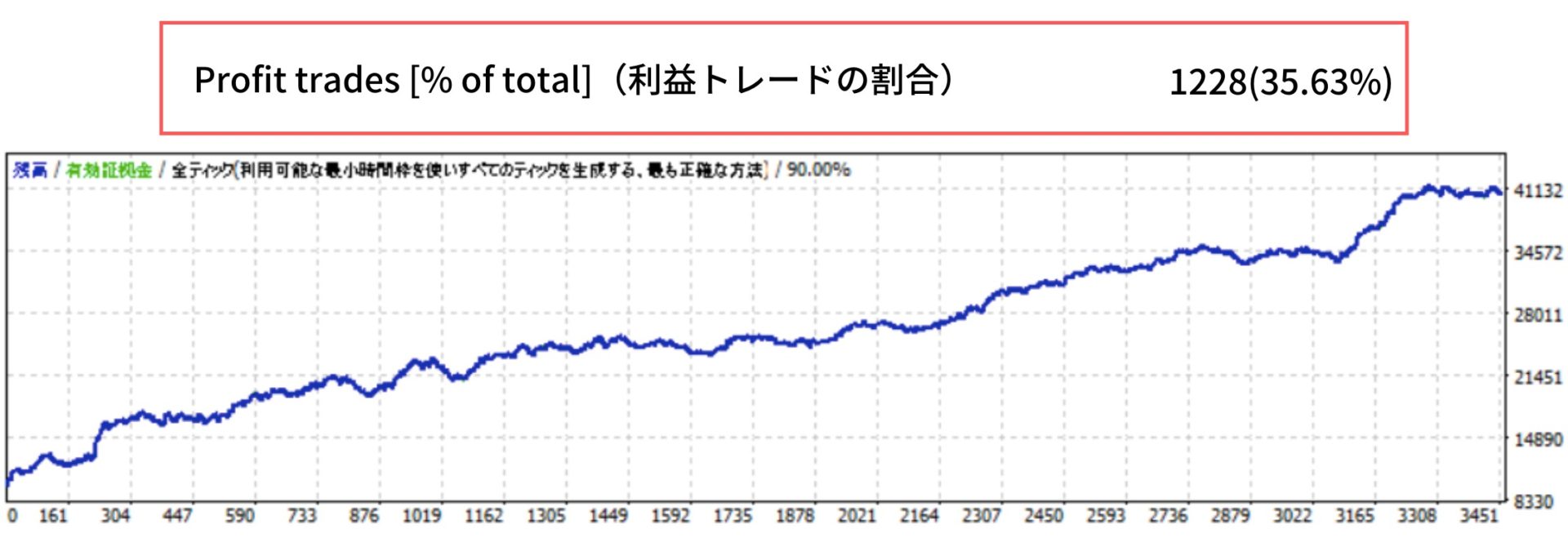
勝率は35.65%と低いです。
このような場合は、エントリーと逆方向に相場が動くとすぐに損切りしてしまうため、小口の負けトレード多いということが主な特徴だと言えます。
しかし、全体の収益が右肩上がりであることから、負けトレードが多くても、たまに大勝ちトレードが来て口座残高を一気に増やす傾向にあることがわかります。
例に挙げた2つの結果のように、実際の取引の特徴と自分の理想のトレードが同様であるかを確認する必要があります。
そのため勝率を見て、自身の取引やEAを使用した時などの取引の特徴をしっかりと把握しておくようにしましょう。

取引レポートを確認した上で、今後のどのような対策で取引していくかを考えるようにしましょう。
取引レポートでトレードを分析する
客観的なデータを見ることで、自身のトレードの悪い癖を見つけることができます。
例えば、平均利益が少ない場合、早めに利確している傾向があるかもしれません。
その場合、長めにポジションをキープすることでより多くの利益が獲得できることもあります。
勝率、連勝数、連敗数なども参考になりますが、一番重要なのは損益がプラスかどうかです。
損失額を最小限に抑えていれば、どんなに負けが多くても、最終的に利益を得やすいです。
レポートを定期的に確認し、トレードスタイルの確立や改善を行いましょう。
取引履歴の確定損益の金額で申告する
確定申告する際、所得として報告しなければいけないのはClosed Trade P/L(確定損益)です。
Closed Trade P/Lは取引履歴から確認することができます。
確定申告を提出する際には、MT4/MT5からダウンロード、印刷したXMの取引履歴を添付する必要があります。
【ポイント】
確定申告の書類としてご利用の場合には、期間を1月1日から12月31日に設定して出力してください。
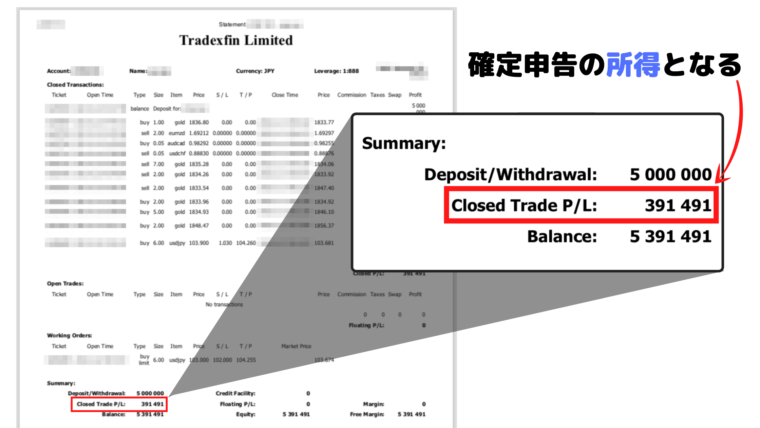
また、確定申告は円で申請する必要があります。
元々、XMの確定申告期間は収入があった翌年の2月16日〜3月15日でした。
しかし新型コロナウイルスの感染拡大を防止するため、2021年現在は4月15日まで延長されています。
円口座である場合
円口座である場合は、期間を設定すれば、レポートに表示された金額のままで大丈夫です。
外資建て口座の場合
外貨建て口座を使っている場合、確定申告をする時に円で申告する必要があります。
換算するレートは取引を行った日のレートで換算することが原則です。
取引ごとの損益をその日の為替レートで計算し、一年を通して集計しなければなりません。
独自での申告の場合、毎日のトレード後に換算しておきましょう。
でないと、膨大な時間と手間が掛かってしまいます。
もちろん、税理士さんを雇い、換算をお願いすることのも1つの選択肢です。

毎日のレートを計算しないといけないの…私は円口座にします。
口座凍結されたら、取引履歴が取得できない?
口座が凍結された場合、MT4/MT5から取引履歴を取得することはできません。
なぜなら、口座が凍結されると口座にログインすらできなくなるからです。
取引履歴は毎年の確定申告に欠かせないもので、もし取引履歴がなければ申告ができなくなってしまいます。
XMのサポートにライブチャットまたはメールで口座番号と取引履歴取得の意向を伝えると、凍結された口座でも取引履歴の取得が可能です。
万が一、口座が凍結された場合は以下のボタンからサポートに問い合わせましょう。

少し手間が掛かるので、早めに準備したほうがいいですね。
確定申告について詳しく知りたいという方は以下の記事をご覧ください。
海外FX業者「XMTrading(XM)」を利用する最大のメリットはハイレバレッジと豊富なボーナスを利用して効率よく利益を出せることです。 ただしXMで獲得した利益には税金がかかるので、確定申告をする必要があります。 海 …
口座が休眠・凍結された原因、対処法を知りたいという方は以下の記事をご覧ください。
一部ネット上では「XMで稼ぎすぎると出金できなくなる」などの噂が広まっています。 このような噂を聞くと不安になりますが、XMで稼ぎすぎて出金できなくなる事はまずあり得ないです。 ただし、XMはそれぞれ取引上の禁止事項を定 …
まとめ
XMの取引履歴は、確定申告やトレードの分析をしたいときに便利なものです。
使用しているツールによって、取引レポートの表示内容も少し変わってきます。
自身にあった方法で取引履歴を確認し、トレード方法の改善をしてみましょう。

筆者:海外FXラボ編集部
海外FXの仕組みや業者の特徴をわかりやすくご紹介。
初心者も安心して利用できるコンテンツを目指して、口座開設方法、トレード手法などを徹底解説!
最新情報を随時更新、キャンペーン情報なども発信中。





-1.png)


