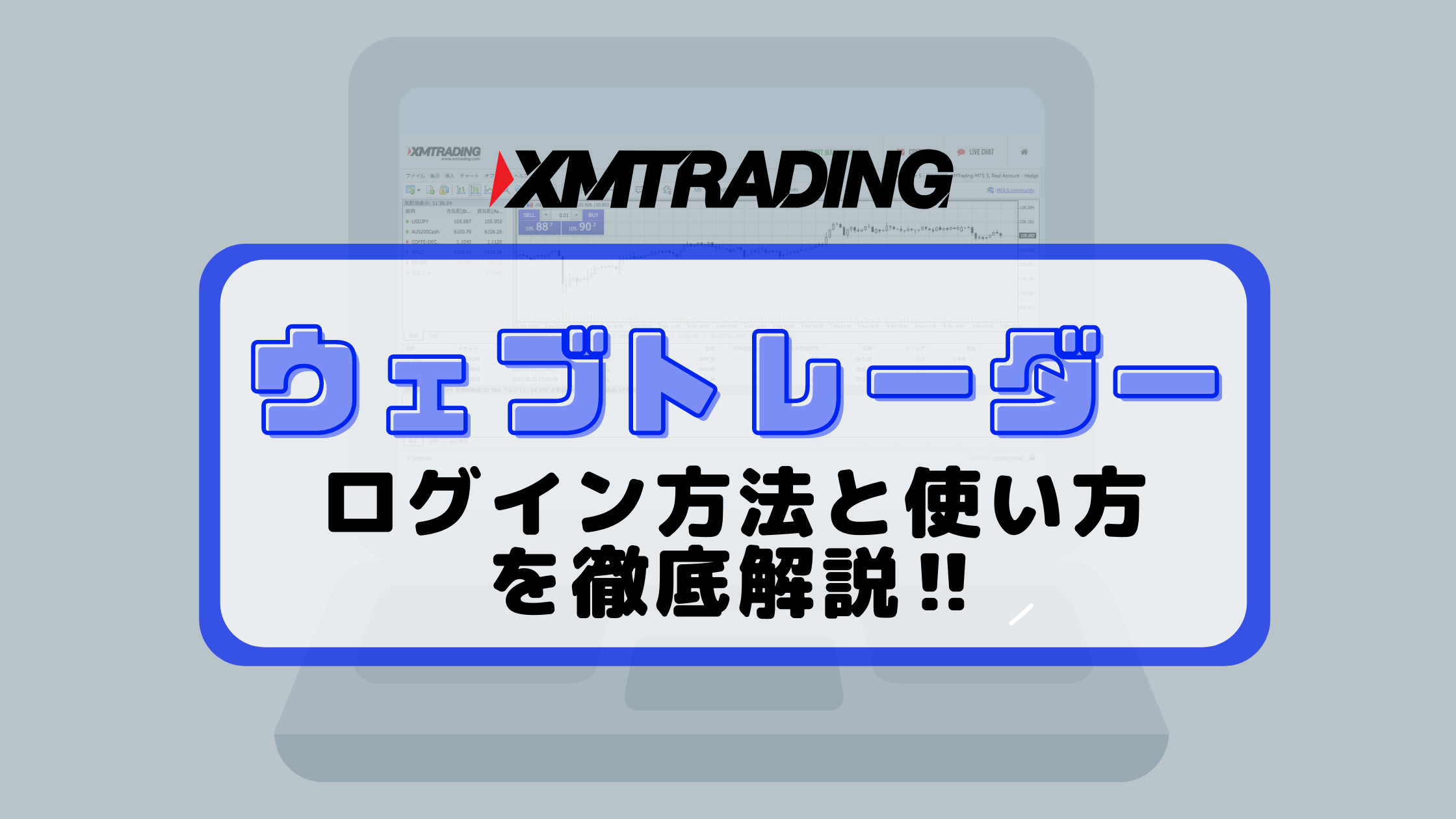XM(XMTrading)を使っているときに、「MacでMT4やMT5を開けない」、「文字化けする」と困ったことはありませんか?
Macユーザーの方がXMの口座を開設し、いざ使ってみようと思ったとき、MT4/MT5がうまく起動しないことがあると思います。
基本的にMT4/MT5はWindowsを対象に開発されているため、Macだと不具合が起こることが多々あったようです。
現在はMac対応のMT4/MT5が出ていますが、バージョンなどによっては不具合が発生する可能性もあるので、そんな方のために、本記事では様々な問題に対する対処法をご紹介します。

まずは、どんな問題が起こり得るのか見ていきましょう。
XMのMT4/MT5利用時に起こる3つの問題
MacでXMのMT4/MT5を利用すると、以下のような問題が起こると言われています。
- XMのMac版MT4/MT5で起こる「日本語の文字化け」
- XMのMT4/MT5がMacで開けない
- Macに警告メッセージが出てインストールできない
これらの問題は容易に解決できないため、少々手間がかかることを理解しましょう。
そして、問題によってはアプリケーションの設定変更やMacのOS自体を見直す必要があります。
大変ではありますが、問題が起こる理由やその対処法を紹介していくので、「どうしてもMacでMT4/MT5を使いたい」という方はぜひ参考にしてください。

それぞれの問題の発生理由と対処法を見ていきましょう。
XMのMac版MT4/MT5で起こる「日本語の文字化け」
ダウンロード版MT4/MT5はWindowsを対象に開発されています。
そのため、MT4で使用されているフォントがMacに入っていないことがあり、Mac版のMT4をダウンロードした時、文字化けしてしまうことがあります。
ここでは、MT4/MT5を使う時にMacで起こる文字化けを直す方法5つをご紹介します。
- 言語を英語表記にする
- Wineskinからフォント置き換え設定
- ウェブトレーダーを使う
- VPSを利用する
- Boot CampでWindowsを動かす
1. 言語を英語表記にする
最も手軽で簡単にできるのが、言語を英語表記にする方法です。
日本語のフォントがmacOS内に無いことが文字化けの原因となっているので、言語を「英語表記」に変更するだけで文字化けが解決します。
①MT4ツールバーの表示(V) → ②言語(L) → ③[English]を選択しMT4を再起動
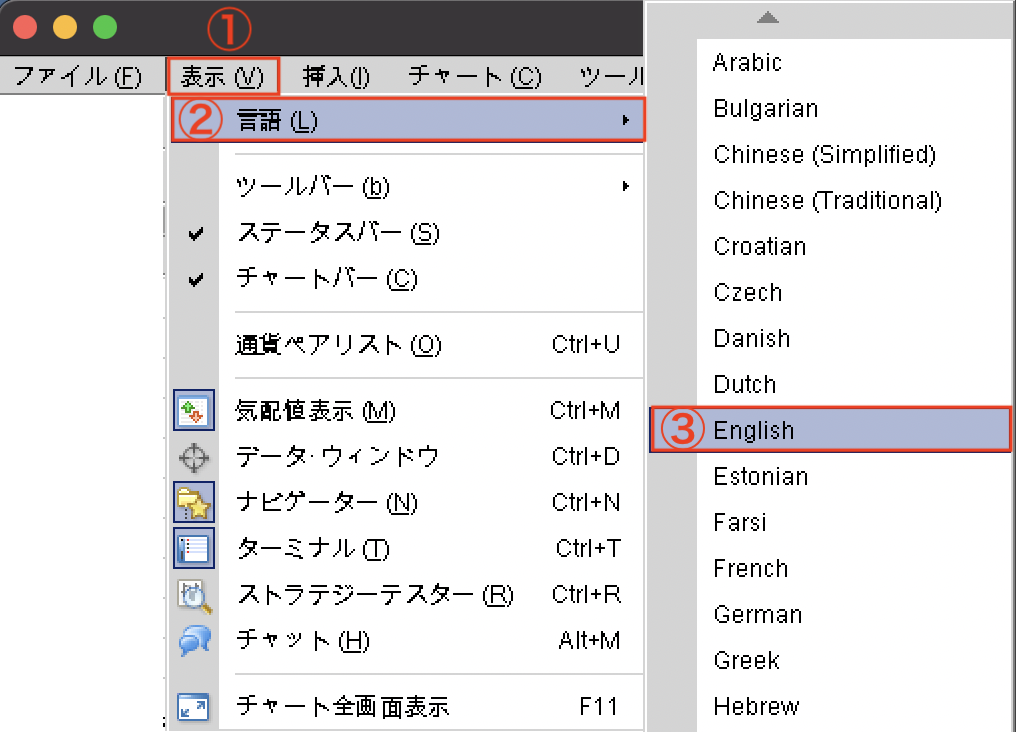
英語表記だと最初は見慣れず不便かもしれませんが、慣れてしまえば意外と苦にならずに取引できるのではないでしょうか。

もし、英語表記にして操作を間違えてしまうのが不安な方には、次の項目であるフォントの変更をおすすめします。
2. Wineskinからフォント置き換え設定
繰り返しになりますが、文字化けの原因は、Macの中にMT4/MT5に対応したフォントが入っていないためです。
そこで、Macのアプリケーション「Wineskin」からフォントの置き換え設定を行います。
そうすると、MT4で日本語が表示されるようになります。
一度日本語の置き換え設定をするだけで、次回からは日本語を正しく読み込み文字化けしなくなるので非常に便利です。
「Wineskin」での日本語置き換えの手順は以下のようになっています。
そして、フォントを置き換える時に入力しなくてはいけないワードがこちらの3つです。
Replacements
MS UI Gothic
ヒラギノ角ゴシック W3

フォント変更時に使いますので、コピペしてPC内のメモ帳などに貼っておきましょう。
①Wineskinの設定にアクセスする
Macの「アプリケーション」フォルダからMT4のアイコンを右クリックし、「パッケージの内容を表示」をクリックします。
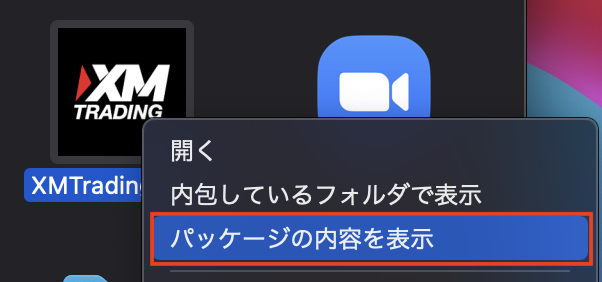
次に、内容の中から「Wineskin」をダブルクリックします。
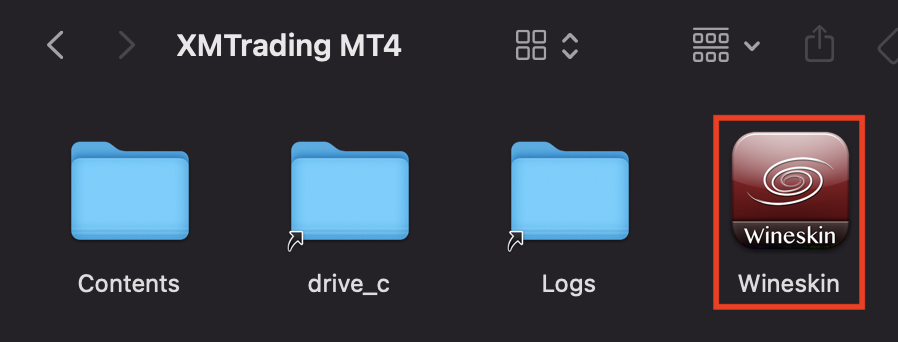
「Wineskin」が開いたら、メニューの中から「Advanced」をクリックしましょう。
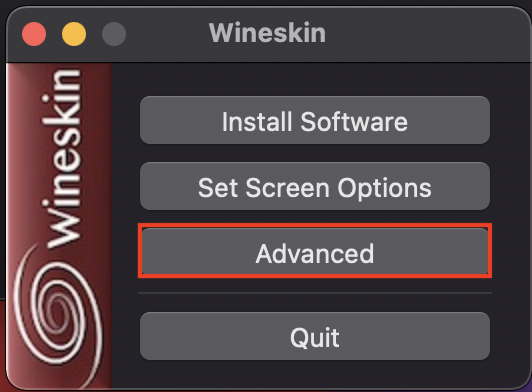
②WineskinのFontsの設定にアクセスする
続いて、「Wine Tools」タブから「Registry Editor (regedit)」をクリックします。
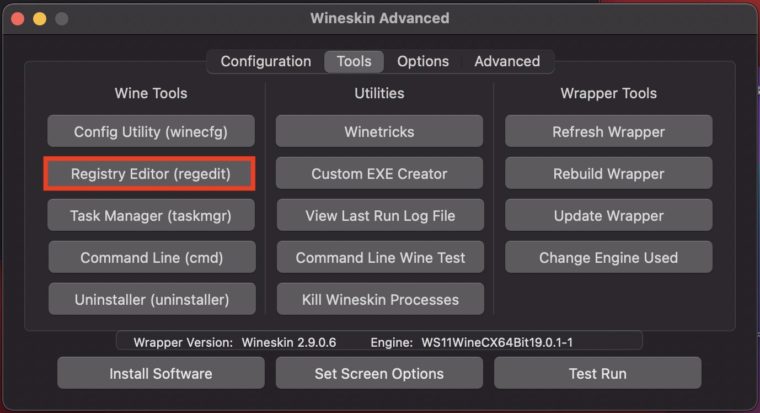
すると、Registry Editor 画面が表示されるので、「HKEY_CURRENT_USER」→「Software」→「Wine」→「Fonts」とそれぞれの「+」マークを押していき、「Fonts」フォルダを右クリックした後に「New」→「Key」をクリックしましょう。
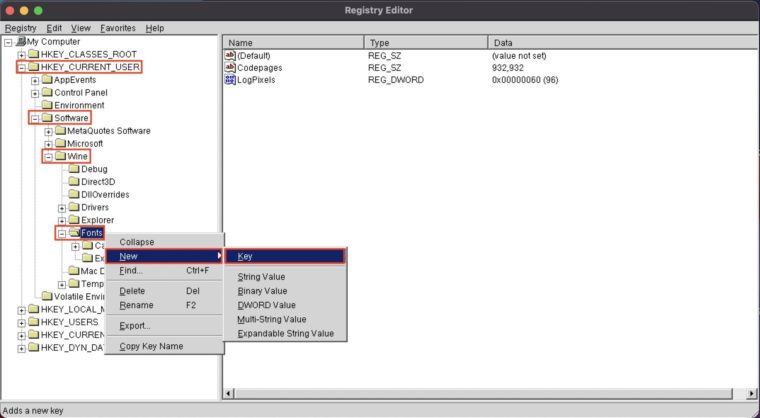
「Fonts」の中に「New key #1」というフォルダが新規作成されるので、そのフォルダ名を「New key #1」から「Replacements」に変更します。
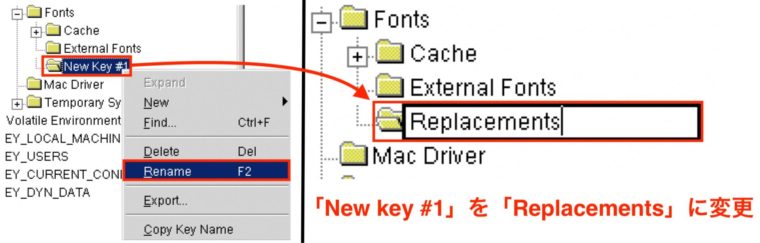
③フォントの置き換え設定をする
先ほど名前を変更したフォルダ「Replacements」を右クリックして、「New」→「String Value」をクリックします。
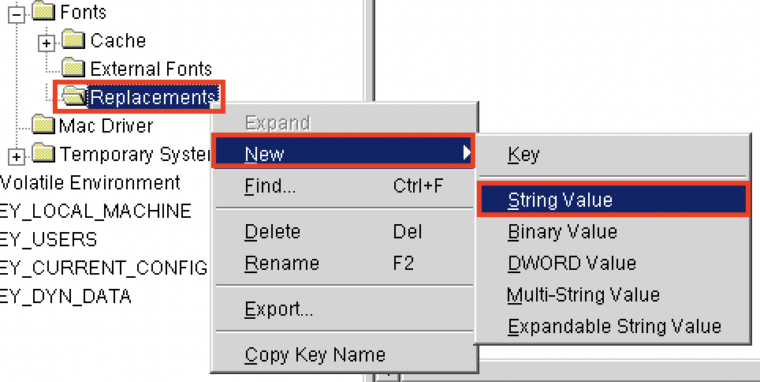
そうすると、「New Value #1」が新規作成されるので、「New Value #1」のフォルダ名を「MU UI Gothic」へ変更します。
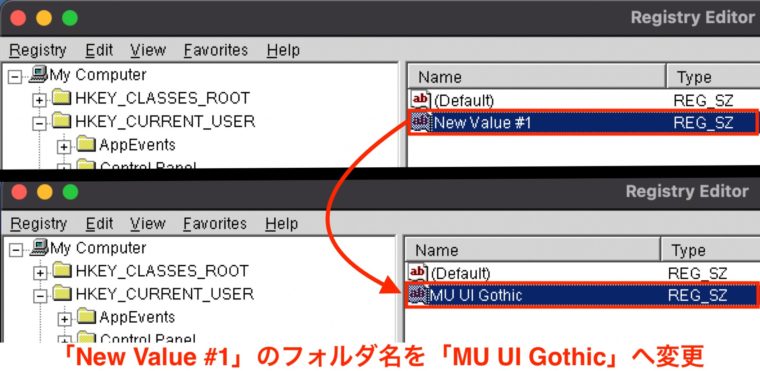
続いて、変更したファイル「MU UI Gothic」をダブルクリックすると、「Edit String」画面が表示されるので、Value dateに「ヒラギノ角ゴシック W3」を貼り付けましょう。
(※直接入力できないので、PC内のメモ帳などにあらかじめ入力しておいて、コピペして貼り付けましょう。)
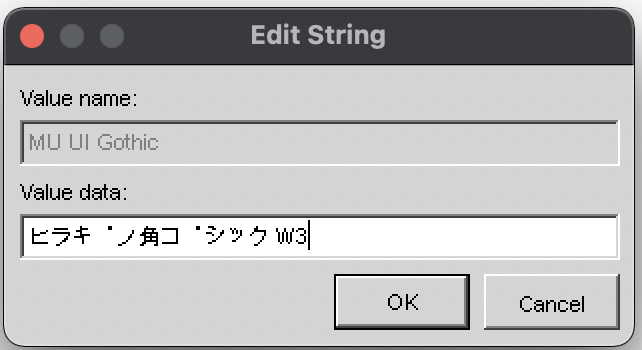
「OK」をクリックすると、Dateが「ヒラギノ角ゴシック W3」と変更されていることがわかります。
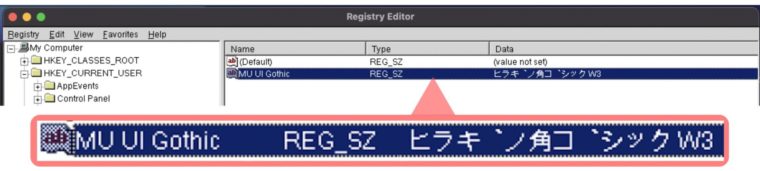
最後にツールバー左上の「Registry」から「Exit」をクリックして画面を閉じます。
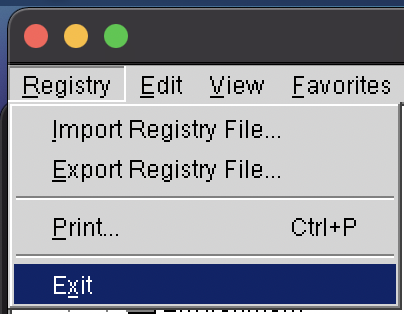
④MT4を再起動する
MT4を再起動し、文字化けが直っていればフォントの変更は完了です。

3. ウェブトレーダーを使う
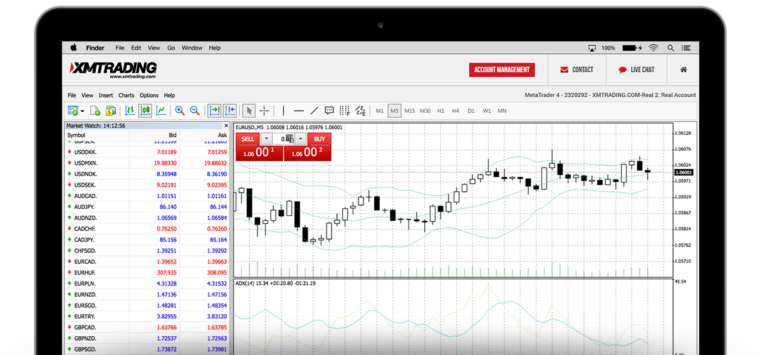
XMのウェブトレーダーは、ブラウザ上で利用するMT4/MT5のプラットフォームです。
OSに関係なくアクセスできるので、非対応OSでも正常に操作できますし、macOSのバージョンも関係ありません。
インストールやダウンロードが不要で、容量を気にすることなく取引ができ、ブラウザで動作するのでMacで起こる文字化けもありません。
しかし、デメリットとして、以下のことが挙げられます。
「チャートの複数表示ができない」
「インジケーターの種類が非常に少ない」
「EAによる稼働ができない」
ウェブトレーダーについて気になる方は、以下の記事で詳細を確認してから利用することをおすすめします。
海外FX業者XM(XMTrading)では取引プラットフォームのMT4/MT5を使用します。 XMの取引方法には、Webブラウザ上で取引できる「ウェブトレーダー(WebTrader)」があります。 XMウェブトレーダーを …

Macユーザーで文字化けに悩んでいる方にとっては、ウェブトレーダーは便利ですね。
4. VPSを利用する
VPS(仮想専用サーバー)は、一台のサーバーの中に仮想的に複数のサーバーが構築されています。
ゲストOSやメモリなどの機能がユーザーごとに用意されているため、Macを使用している人でもサーバーの中でWindowsのOSを使用することができ、文字化けの問題も解決します。
VPSは基本的に有料なので月額料金がかかってしまいますが、MacユーザーでEAの長時間利用などをしようと考えている方にはおすすめです。
VPSが気になる方は、以下の記事から自分の希望にあったVPS業者を選んで試してみるといいかもしれません。
XM(XMTrading)で自動売買(EA)を24時間稼働させるには、VPS(リモートデスクトップ)サービスの利用は必須条件です。 VPSを使うことで、ネットワーク上の仮想PCで24時間連続自動売買することが可能になりま …
5. Boot CampでWindowsを動かす

Boot Campとは、Macに標準でインストールされているユーティリティソフトウェアです。
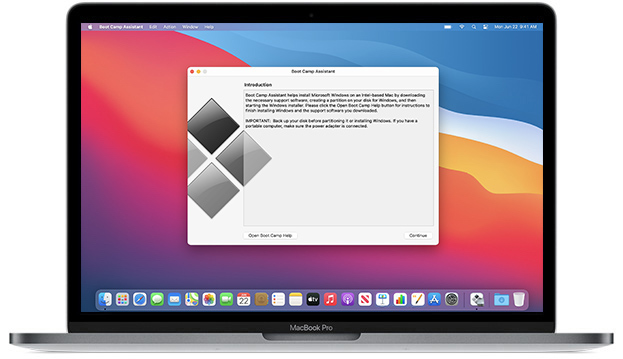
Boot Campを使えば、Mac一台で、MacとWindowsの両方を切り替えて使うことができます。
しかし、Macに標準で入っているBoot Campは当然無料なのですが、Windows OSソフトはMicrosoftから別途購入する必要があります。
なお、WindowsとmacOSは同時に動かすことができませんので、どちらか一方に切り替えて使う必要があることを覚えておきましょう。
XMのMT4/MT5がMacで開けない?
現在では解決されていますが、2019年に登場したOS「macOS Catalina」は、アップデートの際にMT4/MT5が起動しないという不具合が起きていました。
そのため、Mac内にWindows対応の環境を整える必要がありました。
現在(2021年8月)その問題はすでに解決され、「macOS Catalina」、「macOS Big Sur」を含むすべてのmacOSに対応したMT4/MT5がリリースされています。

macOS用のMT4/MT5はXMの公式サイトからダウンロードできます。
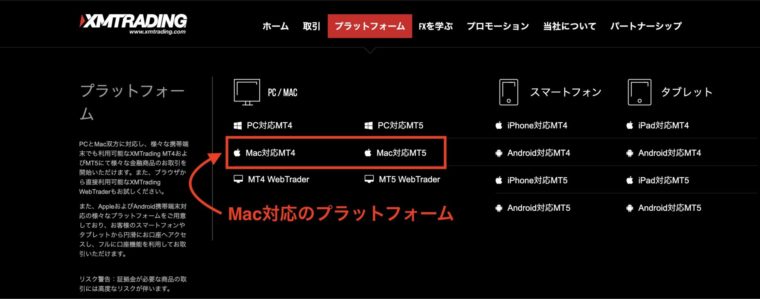
古いバージョンを使っている方は、以下のボタンからXMの公式サイトにアクセスし、最新版のMac用MT4/MT5 をインストールしましょう。
Macに警告メッセージが出てXMのMT4/MT5をインストールできない
Macで「XM Trading MT4」をインストールしようとすると「開発元が未確認のため開けません」という警告メッセージが表示されることがあります。
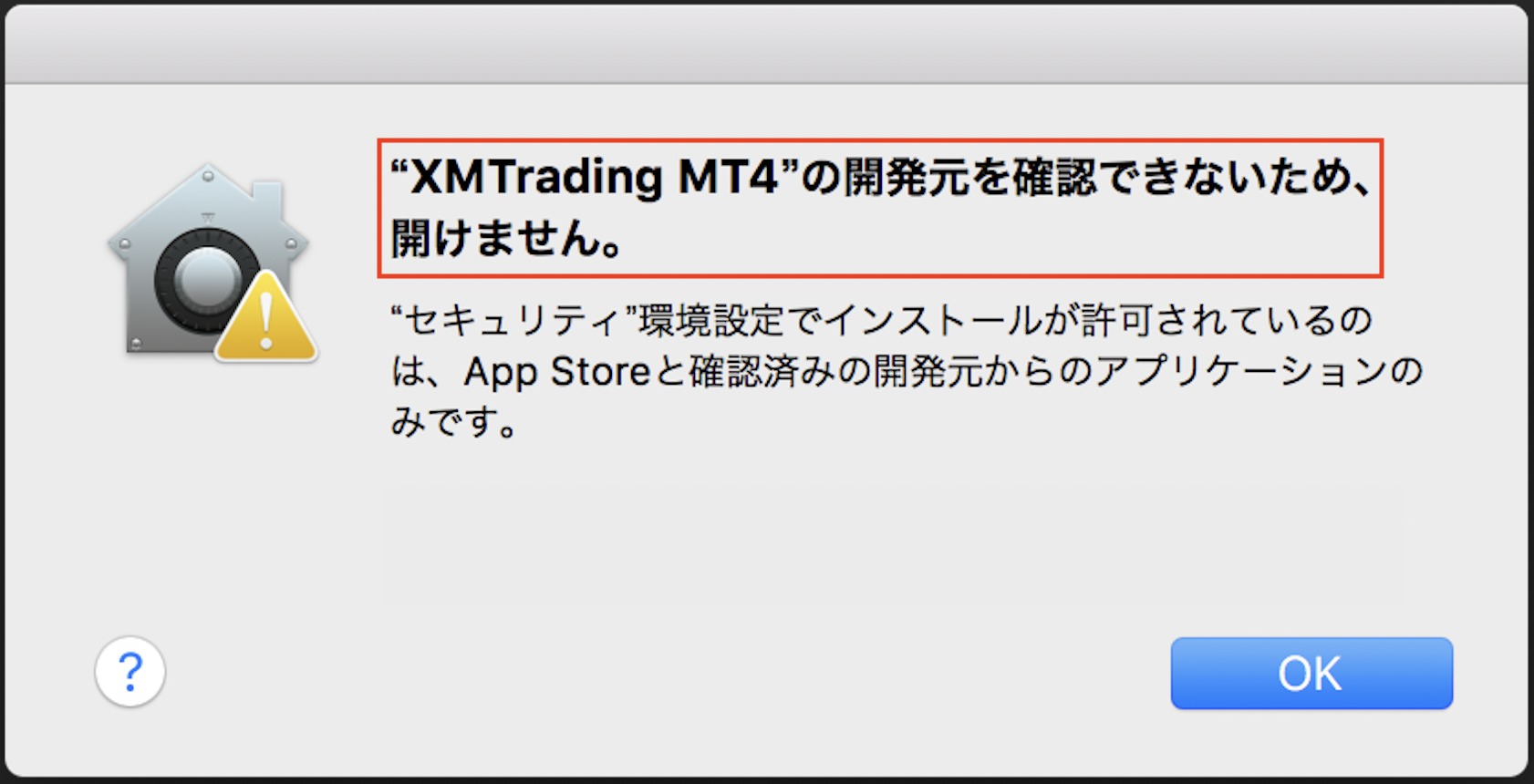
MacでApp Storeを通さずにアプリをダウンロードするときは、アプリがAppleに登録されていない場合、Apple側から警告ダイアログが表示されるようです。
ですが、この警告は必ずしもアプリケーション内に問題があるというわけではありません。
そして、警告があってもアプリを開くことは可能です。
警告メッセージが出たときのアプリケーションの開き方は2つあります。

アプリケーションの開き方をそれぞれ見ていきましょう。
1. Finderから開く
まずは、Finderを開きましょう。
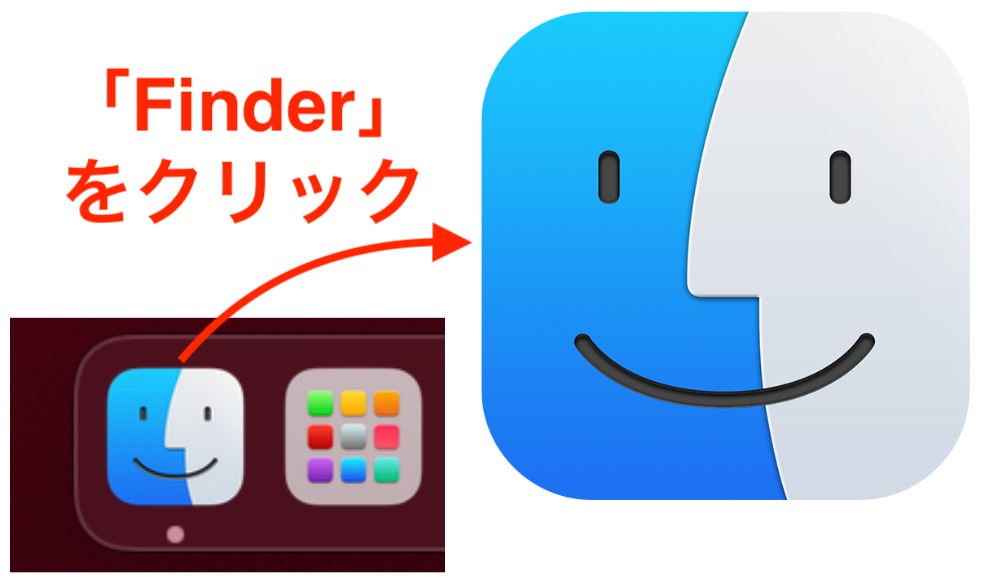
続いて、Finder内で「XMTrading MT4」にカーソルを当ててControl +アプリアイコンをクリックし、その後ショートカットメニューから「開く」をクリックするとアプリが開きます。
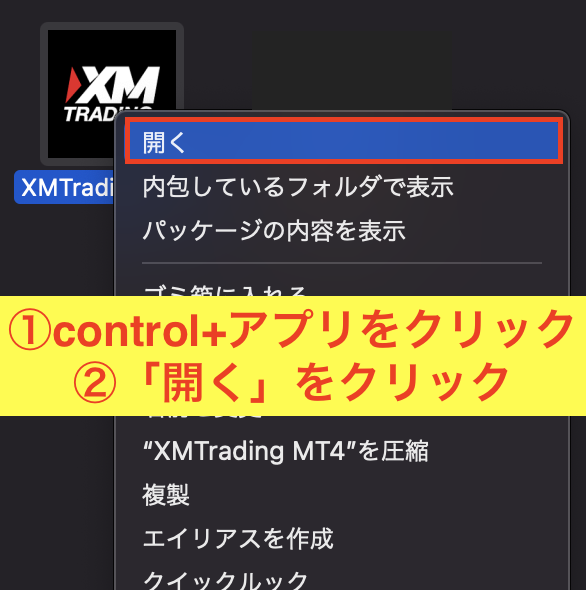
2.「システム環境設定」から開く
Macパソコンの左上にあるリンゴマークから「システム環境設定」を開きます。
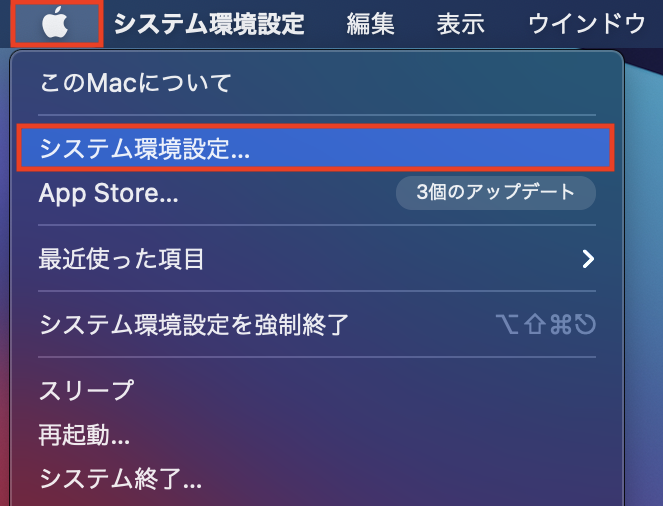
そして、その中から「セキュリティとプライバシー」をクリックします。
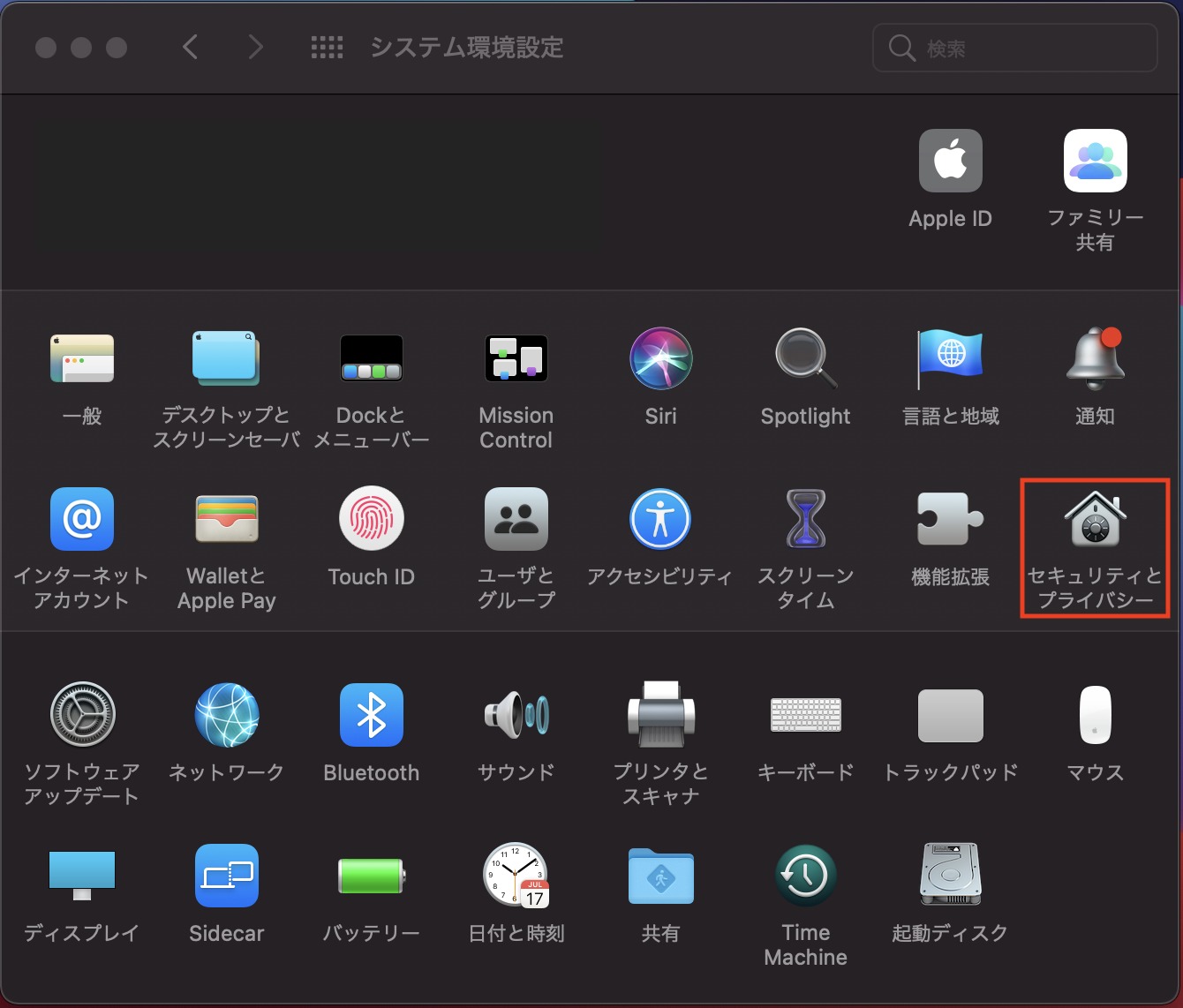
環境設定の「一般」パネルを選択し、内容変更のためにカギをクリックしてから「このまま開く」をクリックすると「XMTrading MT4」を開くことが可能です。
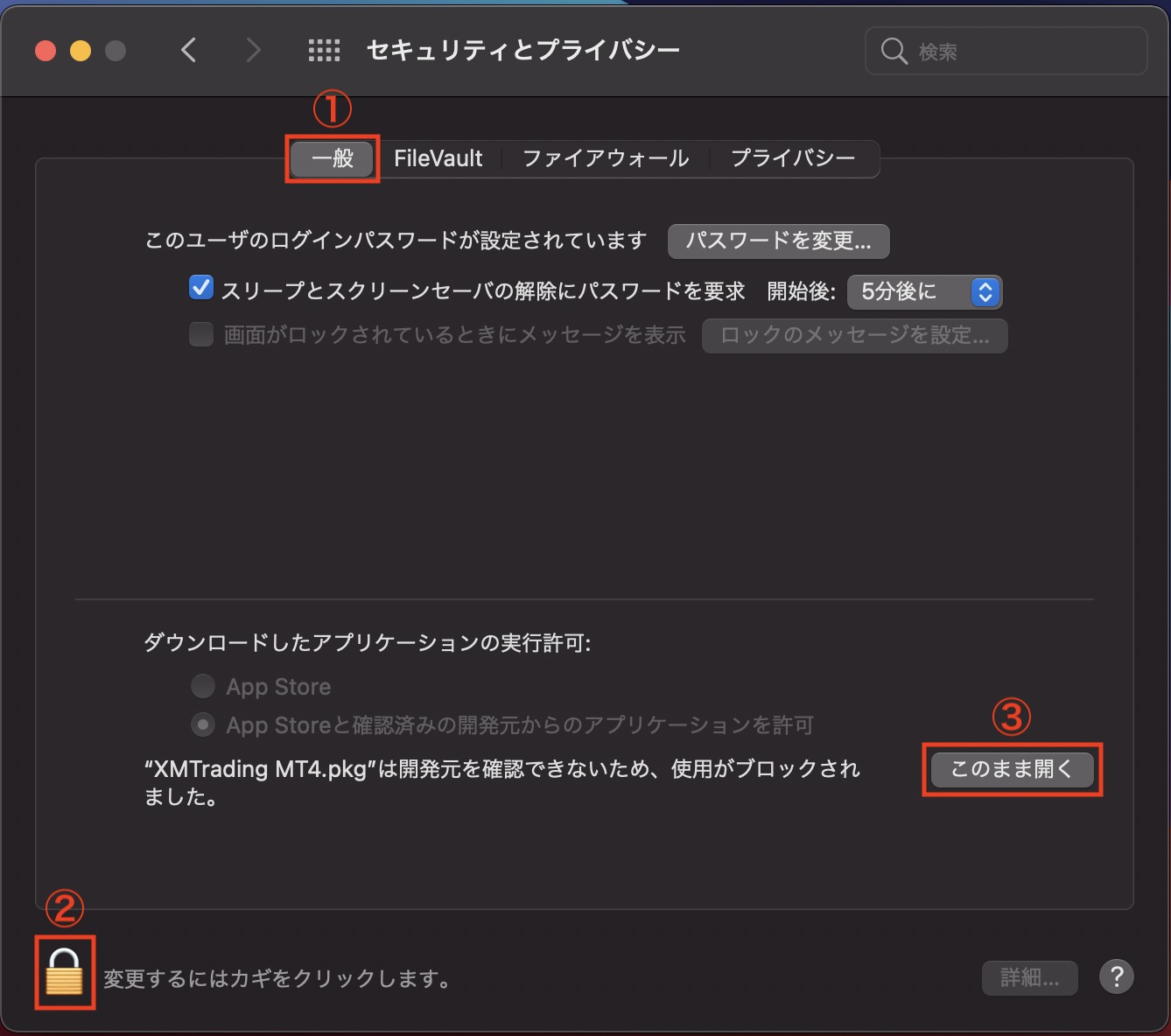
XMのMac対応MT4/MT5のインストール時に注意すること
もともとMT4/MT5は、Windowsで使われることを想定して作られています。
そのため、MacでMT4/MT5を使用する方は、「文字化け」や「アプリが開けない」などの不具合に気を配らなくてはいけません。
特に、定期的にバージョンアップするOSには気を付ける必要があります。
実際にmacOS Catalinaにバージョンアップした際に、互換性がなかったためエラーが発生したことがあります。
エラーが改善されるまでは、ウェブトレーダーやVPSなどでmacOSを使わなくても取引できる環境を整え、カバーすると良いでしょう。
まとめ
MacでMT4/MT5を利用したい方のために、よく起こる問題やその対処法について紹介してきました。
現在はMac版のMT4/MT5がリリースされているので、以前と比べると不具合は比較的起こりにくいと思います。
もし、何らかの理由で不具合が起こり、「MT4/MT5が開かない」、「文字化けする」などの問題が起こったら、本記事をぜひ参考にしてみてください。
まだ古いバージョンを利用しているのであれば、XMの公式サイトからMac版MT4/MT5をダウンロードすることをおすすめします。

筆者:海外FXラボ編集部
海外FXの仕組みや業者の特徴をわかりやすくご紹介。
初心者も安心して利用できるコンテンツを目指して、口座開設方法、トレード手法などを徹底解説!
最新情報を随時更新、キャンペーン情報なども発信中。