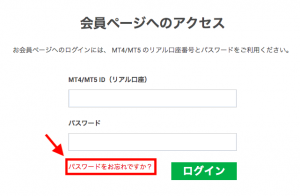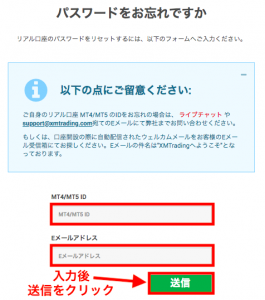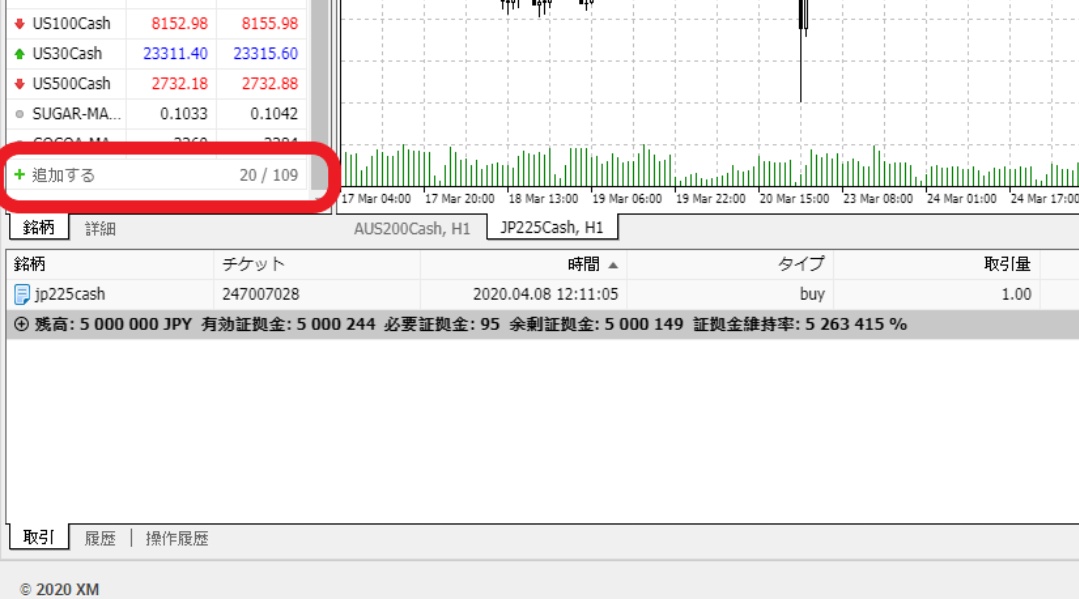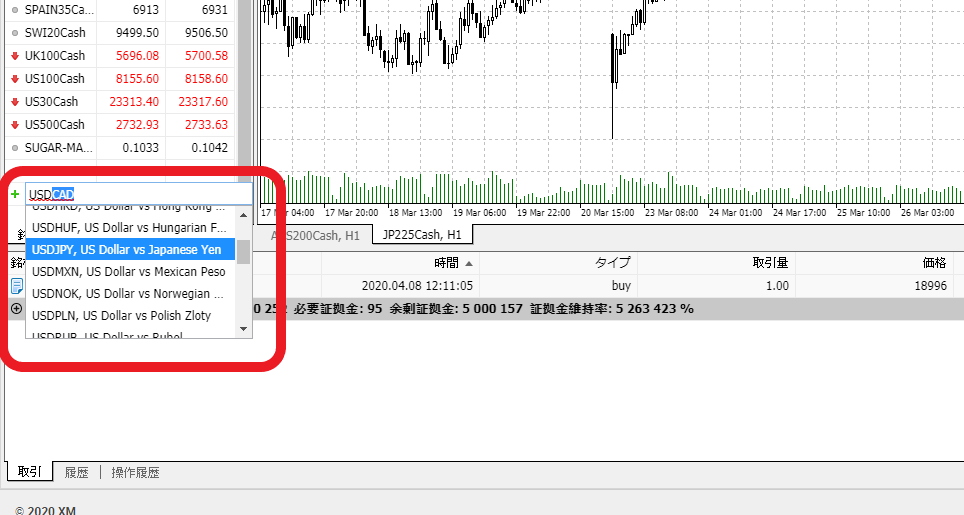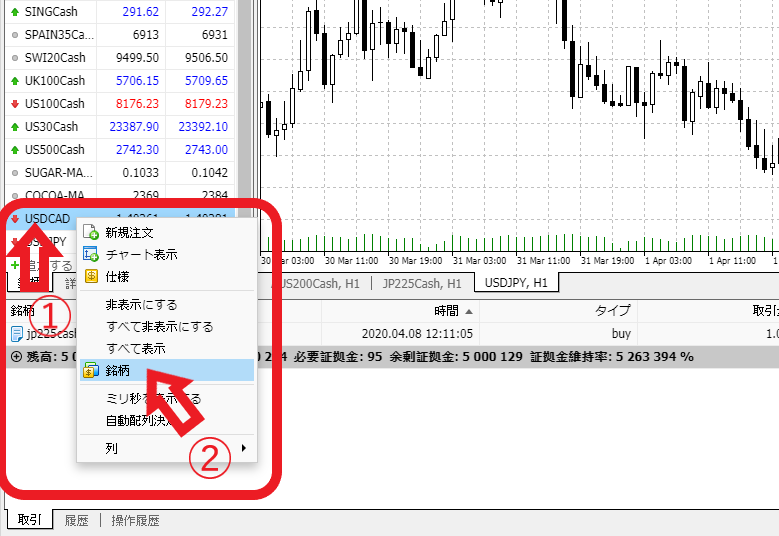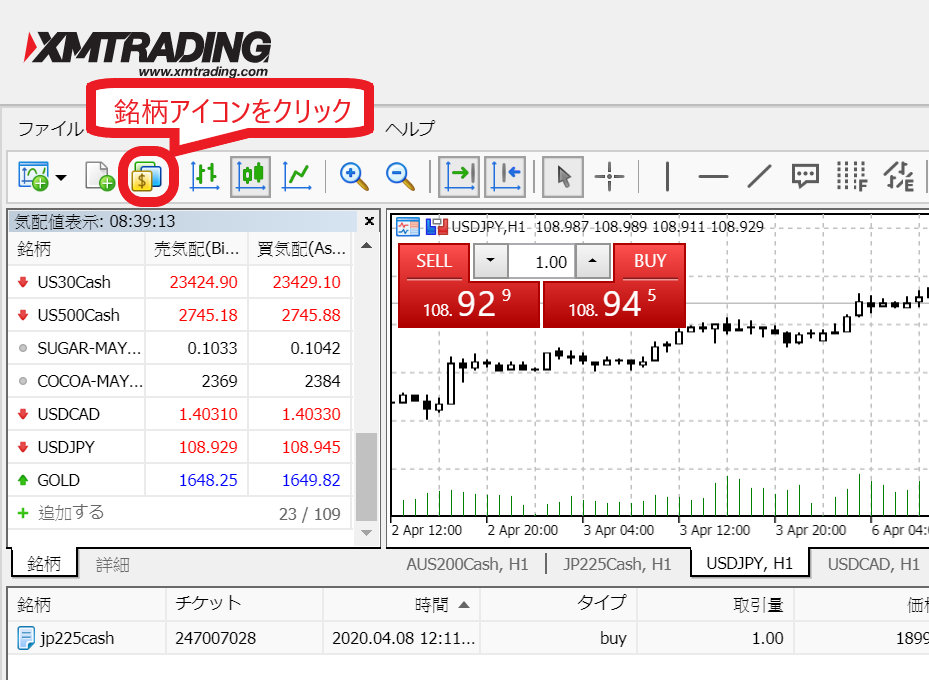海外FX業者XM(XMTrading)では取引プラットフォームのMT4/MT5を使用します。
XMの取引方法には、Webブラウザ上で取引できる「ウェブトレーダー(WebTrader)」があります。
XMウェブトレーダーを使うことで、MT4/MT5のソフトをパソコンにインストールせずに取引できます。
お手持ちのパソコンの容量が少なく困っている方、動作が重くてストレスを感じる方は要チェックです。

この記事では、「XMウェブトレーダー」の使い方、ログイン方法を画像付き解説します。
XMのMT4/MT5ウェブトレーダー(WebTrader)とアプリ版の違い
XMにはウェブトレーダーとアプリ版がありますが、インターフェースと主要機能はほぼ同じです。
ただし、どちらも特徴が異なりますので状況によって使い分けることをおすすめします。
▼XMのウェブトレーダーとアプリ版と比較
| 項目 | ウェブトレーダー | MT4/MT5アプリ |
| タウンロード&インストール | 不要 | 必要 |
| 文字化け | しない | あり(Macのみ) |
| インジケーター | 31種類 | MT4)51種類 MT5)97種類 |
| カスタムインジケーター | ☓ | ○ |
| 自動売買 | ☓ | ○ |
XMのウェブトレーダーで使えるインジケーターは、アプリ版よりも数は確かに少ないです。
また、ウェブトレーダーではカスタムインジケータの導入や自動売買はできません。
ただし、メジャーなインジケーターは揃っていますので、裁量取引をするのには十分です。
XMウェブトレーダーを使う前に
XMウェブトレーダーを使う前に、まだXMの口座開設をお済みでない方はXMの口座開設が必要になります。
ウェブトレーダーはMT4、MT5のどちらも対応しているので、以下のボタンをクリックし、好きなプラットフォームを選択して口座開設しましょう。
XMの口座開設手順については以下の記事をご覧ください。
XMの口座を開設は難しいと思われがち。ですが初めての方でも10分程度で解説することができます。日本語設定で簡単な口座開設手順・方法について詳しく説明していきます。
XMウェブトレーダーのログイン方法
ウェブトレーダー(webtrader)を初めて利用するという方は、以下の手順で進めてください。
STEP 1 ウェブトレーダーにアクセスする
トップページのメニュー「プラットフォーム」から「MT4/MT5ウェブトレーダー」をクリック。
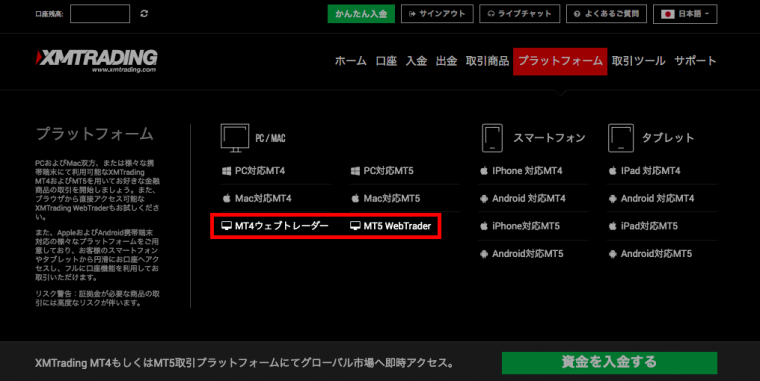
以下をクリックすることで各プラットフォームの選択ページに進むことができます。
ここからは、MT5 WebTraderへのログイン方法を例に解説していきます。
まずは、「MT5 WEBTRADERへアクセス」をクリックしましょう。(MT4 WebTraderも同様)
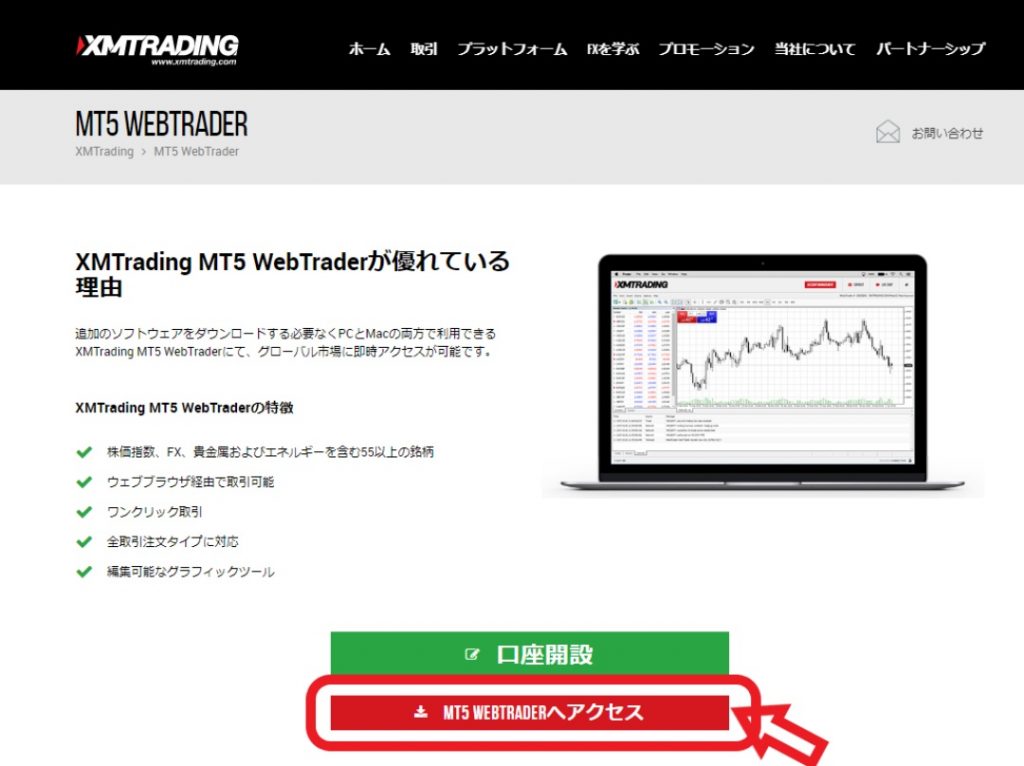
パソコンのInternet ExplorerやGoogle ChromeといったWebブラウザで動作させます。
STEP 2 ログイン情報を入力
ウェブトレーダーにログインするにはXMの「ログインID」「パスワード」を入力しましょう。
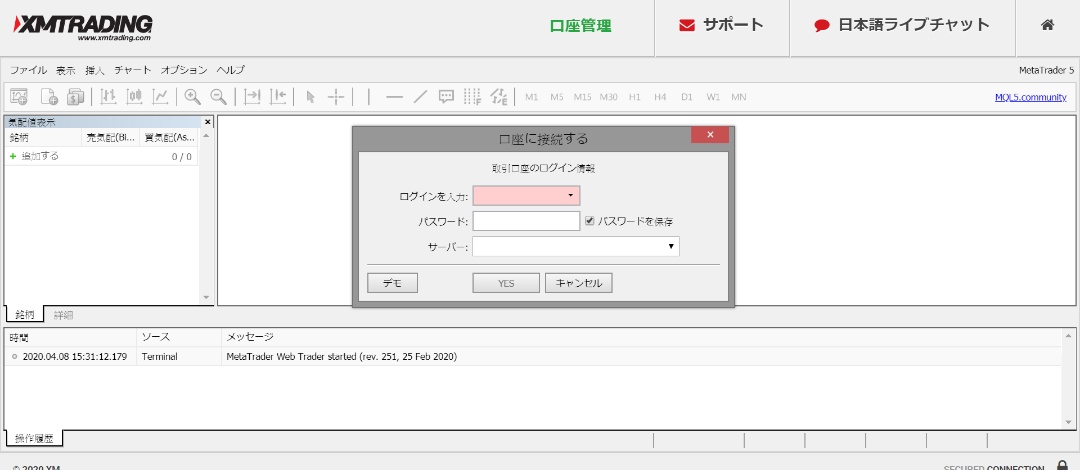
- ログインを入力
ログインID(XMTradingの口座番号)を入力 - パスワード
自分で設定したパスワードを入力 - サーバー
口座開設時に選択したプラットフォームを選択する
※口座番号とサーバー名はXM口座開設時にXMから送信されたメールに記載されています。
STEP 3 ログイン完了
ウェブトレーダーのインターフェイスはアプリ版と少し異なりますが、操作方法はほぼ同じです。
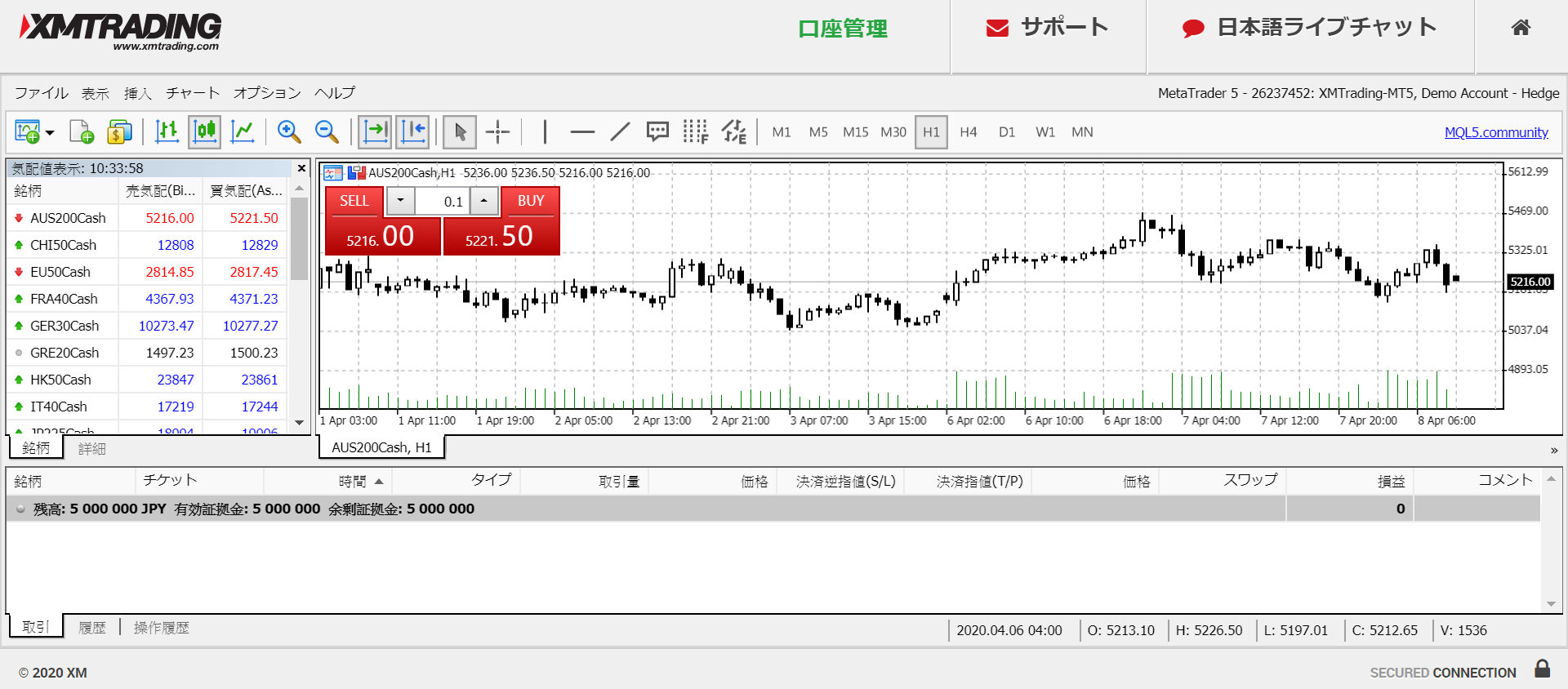
以上の手順でMT5ウェブトレーダーにログインすることができます。
口座開設時に選択したプラットフォームにしかアクセスできません。
・MT5口座でMT4 WebTraderへのアクセスは不可
・MT4口座でMT5 WebTraderへのアクセスは不可
ウェブトレーダーの各種機能設定方法
続いて、ウェブトレーダーにある各種機能の設定方法をご紹介します。
ウェブトレーダーの言語変更の方法
ウェブトレーダーの初期設定では、英語表記になっています。
もし必要な場合は、日本語表記にしましょう。
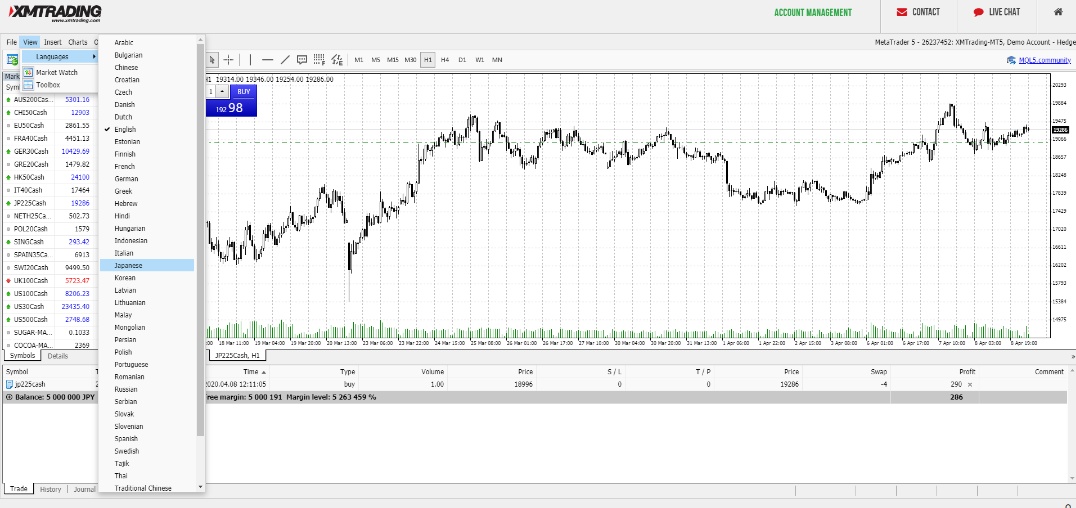
以下の手順で表示言語を日本語に変換できます。
再度、ウェブトレーダーの再起動した後に日本語表記されたことを確認してください。
以上で、XM ウェブトレーダーを日本語表記に変更する方法は完了です。
銘柄の追加
MT4/MT5で気配値表示に表示される通貨ペアの設定を見ていきましょう。
表示されていない通貨ペアを表示したり、不要な通貨ペアを削除することができます。

ここからは、銘柄一覧で銘柄を追加する方法をご紹介致します。
気配値表示に表示されていない通貨ペアを追加する方法
・銘柄名称が分からない → 方法⑵チャートで右クリック or 方法⑶画面上の銘柄アイコンをクリック
銘柄設定画面での操作
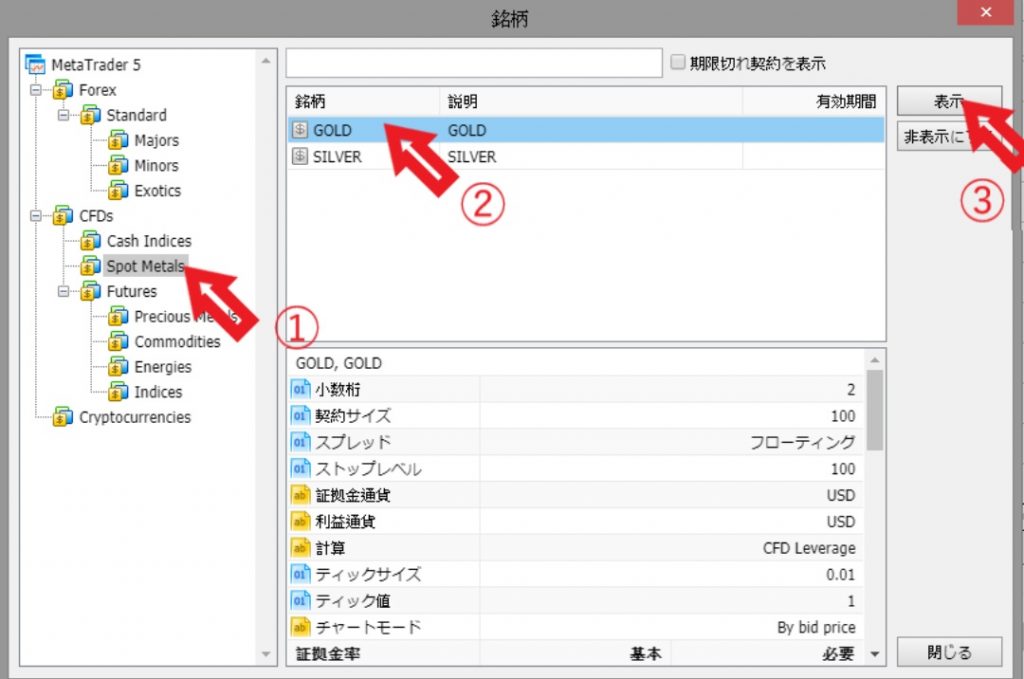
追加したい、又は気になる銘柄を選択し、「表示」をクリックすると画面に表示されます。
①「CFDs」の「+マーク」をクリック。
②「Spot Metal」をクリックすると、右上に「Spot Metal」の全銘柄が表示されます。
③「Gold」を選定し、表示をクリックしたら、銘柄一覧のところに表示されます。
通貨ペアの削除の方法
画面上の銘柄を削除するには、「非表示」をクリックしてください。
その場合はチャートの通貨ペアを変更する、またはチャートを閉じてから非表示にしましょう。
![]()
通貨ペア名の左側の「$」のマークの部分が黄色の通貨ペアが現在表示されているもの。
灰色の通貨ペアは表示されていないものです。
基本的に、気配値表示で表示させた銘柄以外はチャートを表示できないようになっています。
チャートを表示させたい場合、気配値表示で一度銘柄を表示させてから新規チャートを表示させましょう。
チャートを表示する方法
ウェブトレーダー内で、チャートの複数表示はできません。
そのため、確認したい銘柄のタグをクリックして切り替える必要があります。
▼チャートの表示手順
②ポップアップメニューで「チャート表示」をクリック
③チャートが表示される
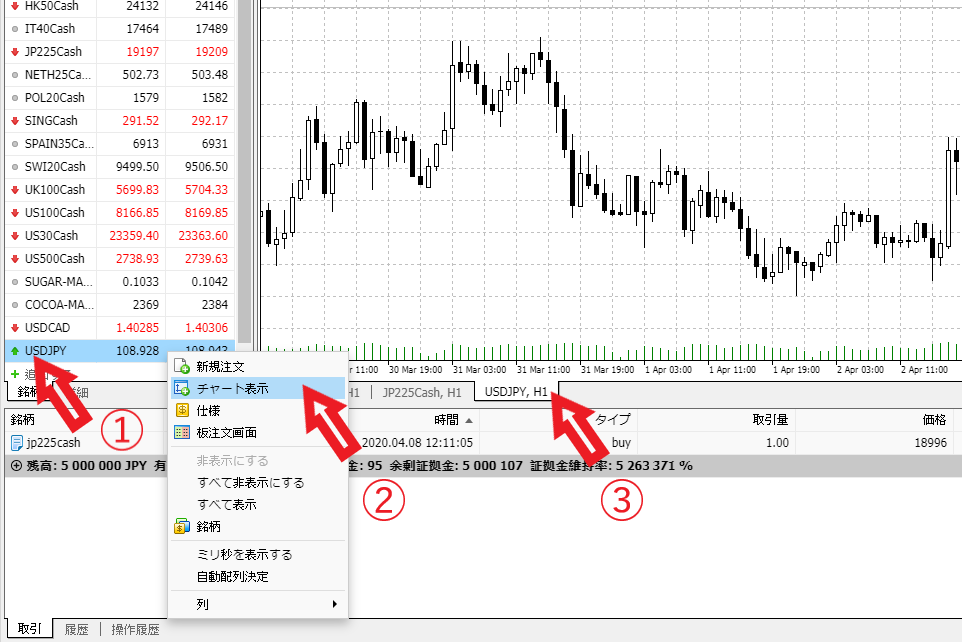
チャートの複数表示
ウェブトレーダーは、MT4/MT5のようにチャートの複数表示はできません。
もしウェブトレーダーで複数のチャートを見たい場合は、複数のブラウザを開き、同時に画面表示させましょう。
①まずは右上にある「元に戻す」をクリック
複数のブラウザを同時に表示させるため、ブラウザサイズを縮小する必要があります。
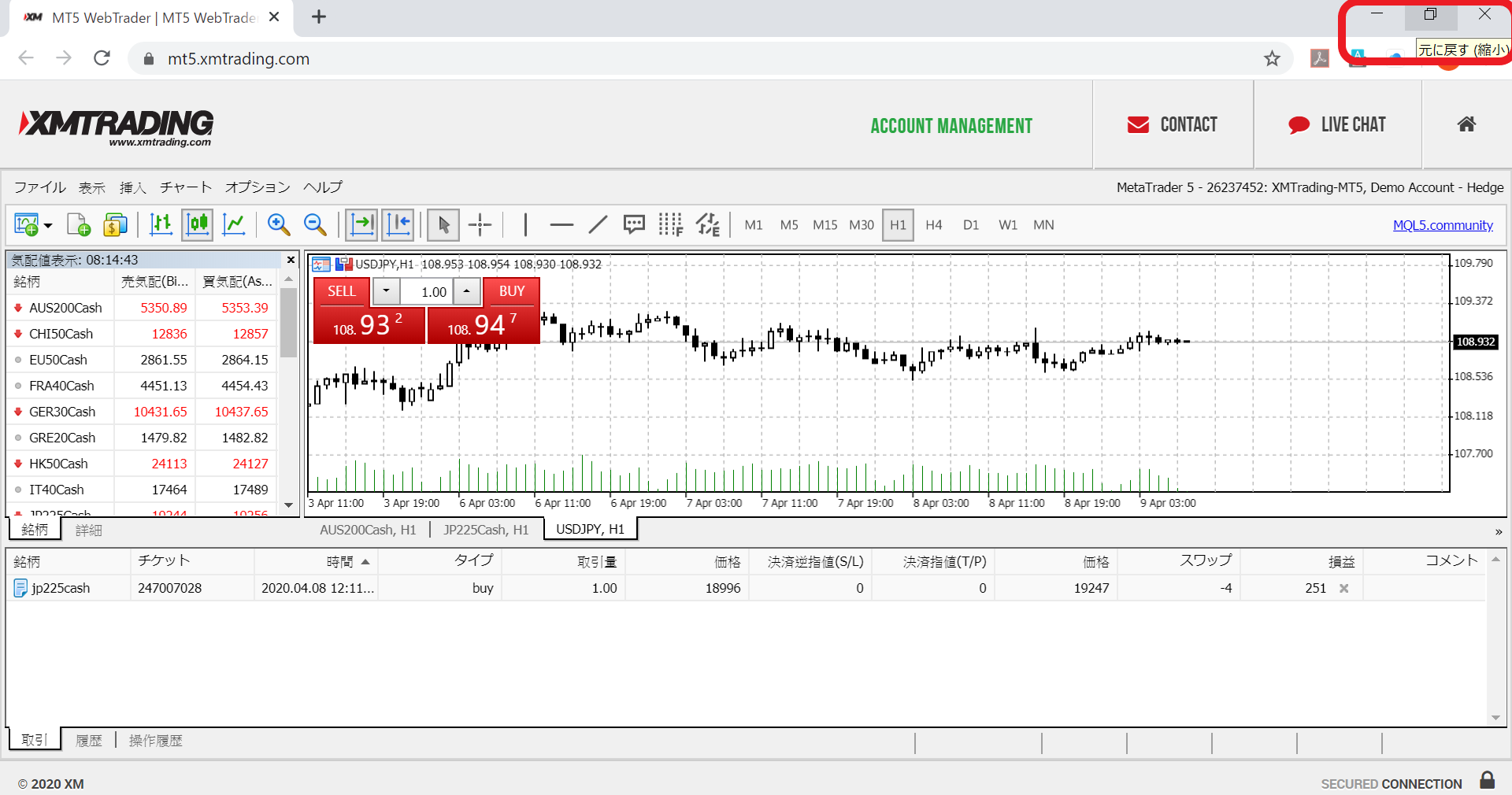
②ブラウザサイズ縮小後、同じ方法で新しいブラウザでウェブトレーダーを起動する
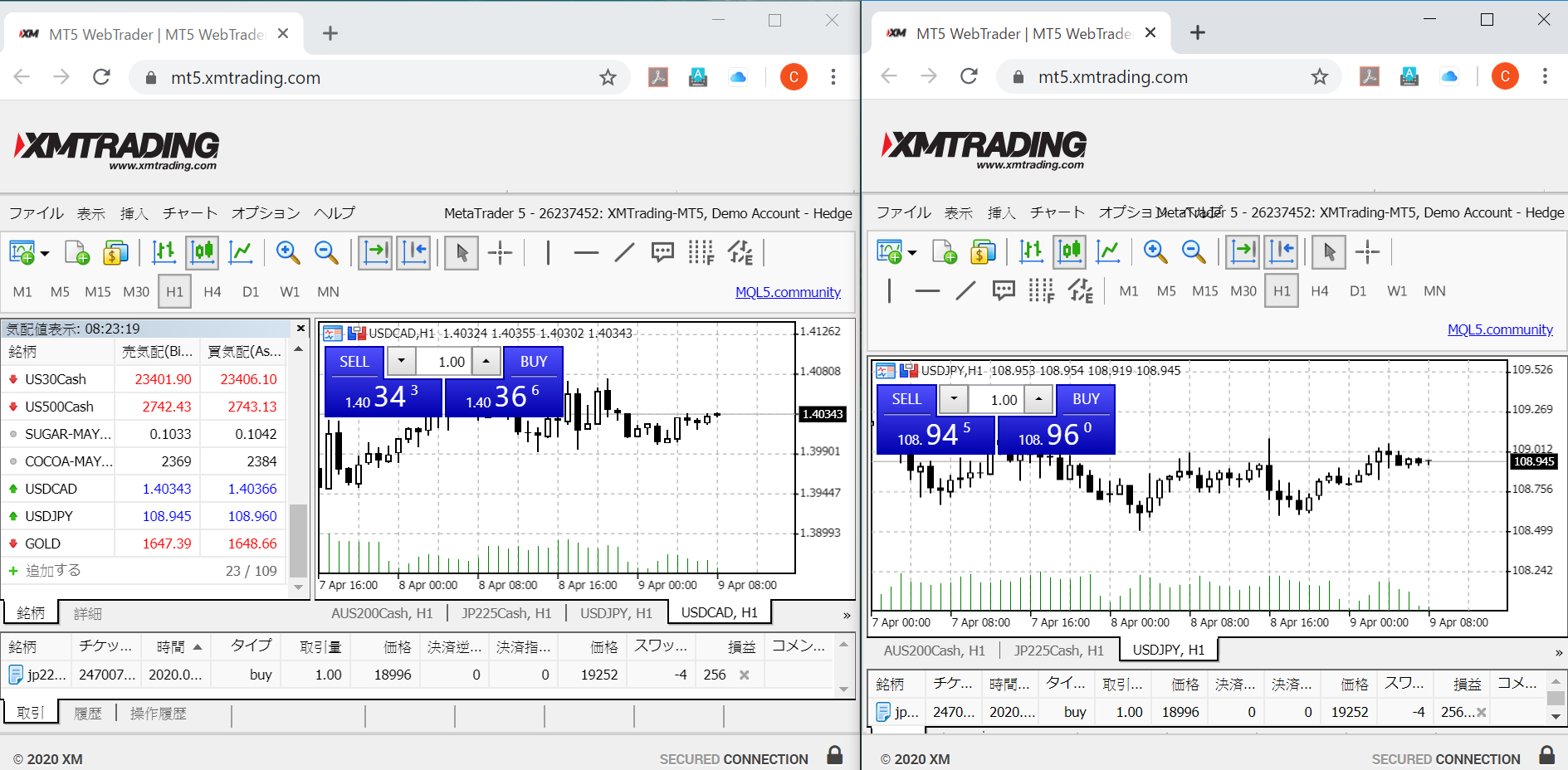
起動後、同時に表示したチャートを選択して、見やすくように並べば、チャートの同時確認が可能になります。
注文の入れ方
注文の入れ方にはワンクリック取引と注文画面での取引の2つがあります。

タブをクリックすると切り替えられます。
ワンクリック取引は現在の価格ですぐに注文したい場合に選択します。
チャート上のワンクリック取引のアイコンをクリックします。
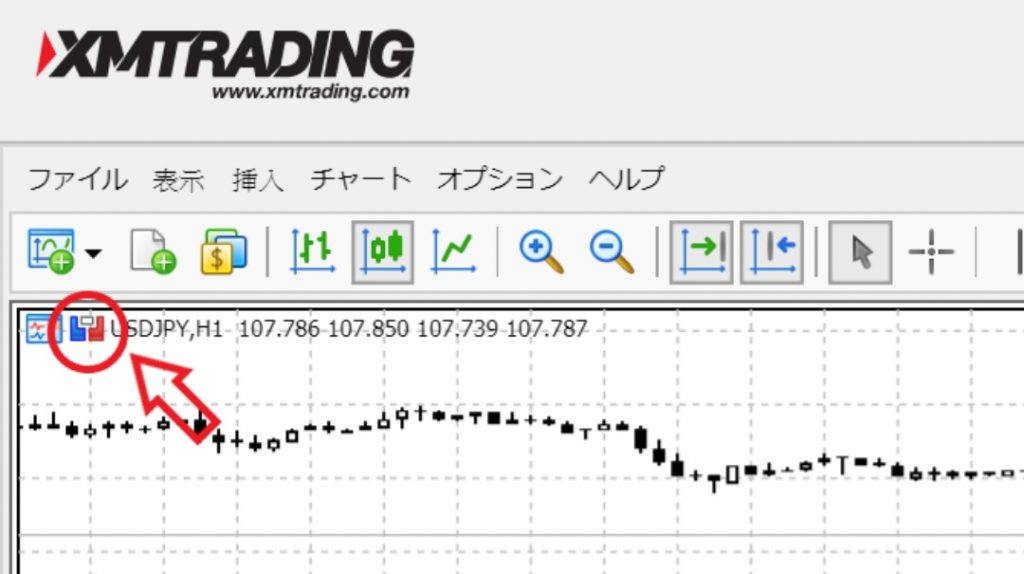
メニューでロット数を選択して、成行の「買い」と「売り」をクリックすれば注文が入ります。
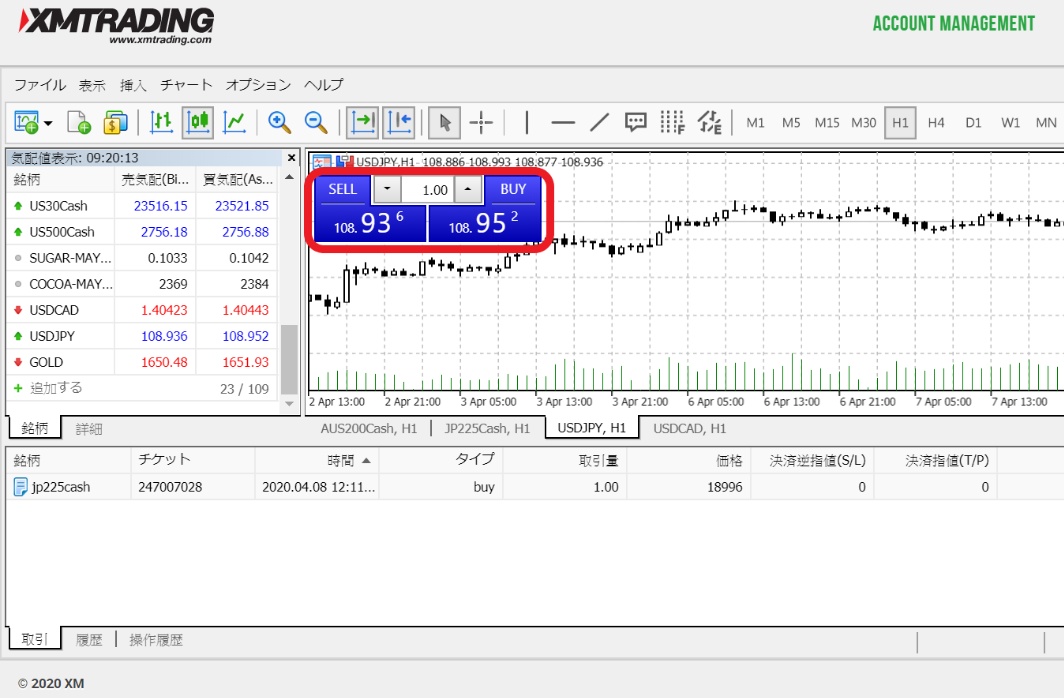
※初めてのワンクリックの利用には利用規約に同意する必要があります。
※利確、損切の設定や値指注文をしたい場合、注文画面での操作が必要になります。
STEP 1)新規注文画面へ
①ウェブトレーダー画面に表示されている銘柄一覧で取引したい銘柄を右クリック
②注文したい通貨ペアのチャートから画面上部のツールバー内にある「新規注文」をクリック
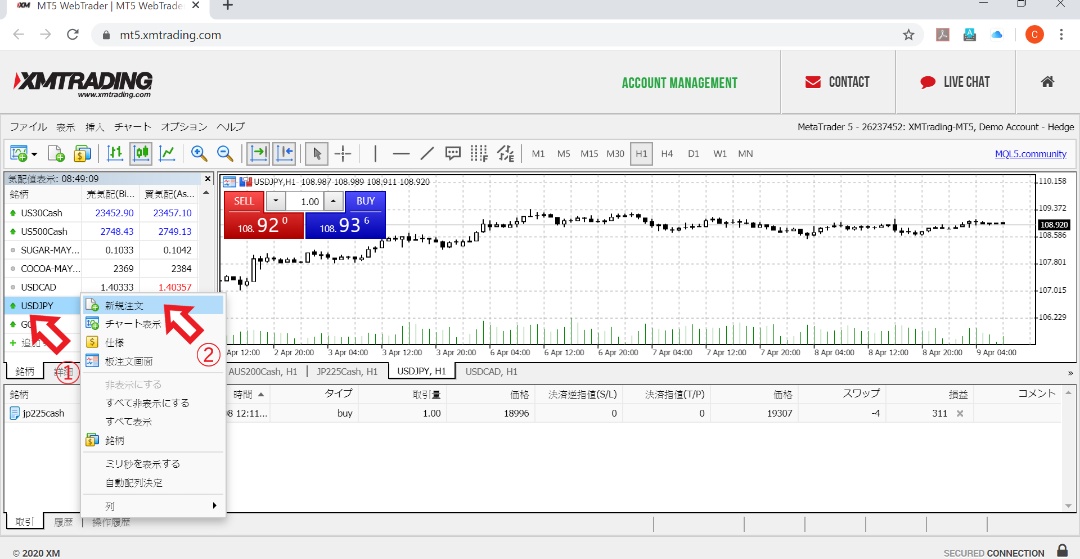
STEP 2)「オーダーの発注」で各種の条件を設定してから発注
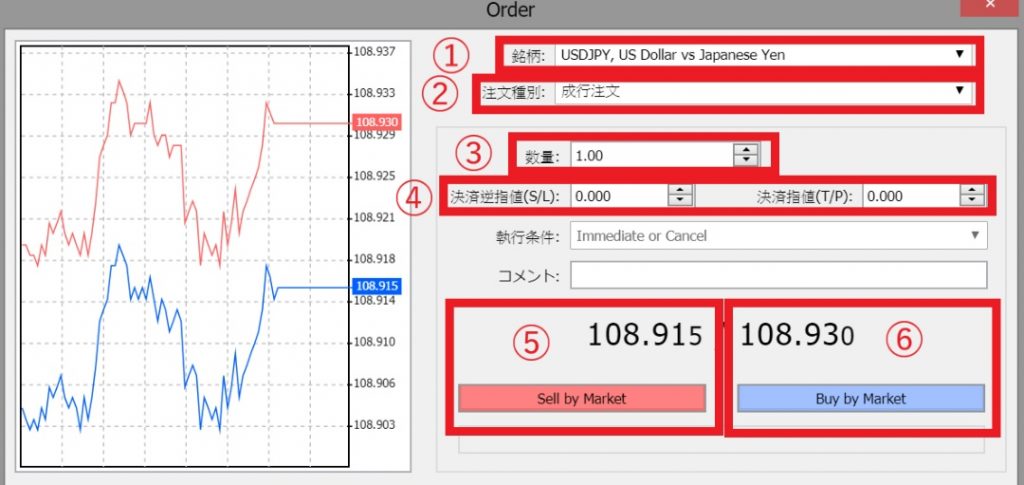
注文画面で様々な設定が可能です。
②注文種類の選択
③数量の選択
④決済逆指し値、決済指値の指定
————————————————————————
(上記設定完成後、注文の方向を決める)
————————————————————————
⑤売りor ⑥買い
XMウェブトレーダーのメリット
XMウェブトレーダーを活用する時は以下3つのメリットがありますのでチェックしましょう。
・インストールやダウンロード不要
・Windows以外のOSでも正常に使用できる
・1つのパソコンで同時に他口座からの取引を行うことができる入力内容
インストールやダウンロード不要
XMウェブトレーダーでは、MT4/MT5のソフトをわざわざパソコンにインストールする必要がありません。
どんなのパソコンでもブラウザを通し、容量を圧迫せずに取引可能です。
ネットカフェや会社のパソコンなどでトレードをしたい時にウェブトレーダーは非常に便利です。
Windows以外のOSでも正常に使用できる
ダウンロード版MT4/MT5はWindowsを対象に開発されています。
他のOS上で言語設定を日本語にすると文字化けしてしまうのです。
文字化けを直すには、Windows対応の環境にする必要があり、非常に手間がかかります。
一方ウェブトレーダーだと、OSに関係なく非対応のOSでもアクセスでき正常に操作できます。
MacやLinuxでXMトレードをする方はウェブトレーダーを活用することをおすすめします。
1つのパソコンで同時に他口座からの取引を行うことができる
MT4/MT5アプリだけ使用する場合、1つの口座しかログインできません。
ウェブトレーダーを使えば、別枠で他の口座を開けるのでとっても便利です。
XMウェブトレーダーはネット環境があれば、いつでもウェブトレーダーへアクセスして取引可能です。

ただし、XMウェブトレーダーはスマホ・タブレット非対応なので注意しましょう。
XMウェブトレーダーのデメリット
ダウンロード版と比べるといくつかのデメリット、注意点もありますのでチェックしましょう。
・1つのブラウザタグでチャート画面の複数表示ができない
・一部のインジケーターは導入されていない
・カスタムインジケータの導入ができない
・EAの稼働ができない
1つのブラウザタグでチャート画面の複数表示ができない
XMウェブトレーダーではチャート画面の複数表示ができません。
1つのブラウザタグで、複数の通貨ペアや複数の時間軸を同時に見ることができません。
確認の度にチャートの切り替えをしたり、新しいブラウザタグを開く必要があります。
一部のインジケーターは導入されていない
ダウンロード版と比べると、ウェブトレーダーはインジゲーターの種類は非常に少ないです。
また、動作環境にもよりますが、ダウンロード版よりも動作速度がやや遅く感じることもあります。
カスタムインジケータの導入ができない
ダウンロード版で自分が使いやすいインジケーターを入れたい方も多いでしょう。
しかし、ウェブトレーダーは操作を軽くするためにカスタムインジケーターの導入はできません。
EAの稼働ができない
XMウェブトレーダーでは、EAによる自動売買の稼働ができないようになっています。
自動売買をしたい方は、アプリ版で取引しましょう。
XMウェブトレーダーを使う方が良いパターン
MT4/MT5は、ウェブトレーダーとダウンロード版では使い方や機能も異なります。
両方とも同じIDでログインできますので、状況に合わせて使い分けると良いでしょう。

XMウェブトレーダーを使う方が良いパターンは以下の場合です。
Macユーザーが日本語環境で取引したい方
ウェブトレーダーを利用すれば、OSと関係ないので文字化けせずにトレードできます。
Windows以外のOSユーザーはウェブトレーダーの利用がおすすめです。
PCのスペックや容量が足りない方
ウェブトレーダーはWebにアクセスして使用するため、パソコンへの負担を減らすことができます。
個人のPC以外のPCを使ってトレードしたい時
Webへアクセスすればウェブトレーダーはすぐに使えるので、外部のパソコンからも便利です。
個人以外のパソコン、会社のPCやネットカフェでブラウザーを開いて、すぐトレードできます。
※ただし、外部のパソコンを使用する際にはID・パスワードの取り扱いにご注意ください。
ダウンロード版やアプリ版MT4/MT5に不具合が出た時
プラットフォームがシステムトラブルによって使えない場合でも、ウェブトレーダーならば取引可能です。
パソコンの故障やアプリの不具合の際の緊急対応としても便利です。
まとめ
XMウェブトレーダーは、インストールする手間をかけることなく取引できるのがメリットです。
パソコンの容量に関わらず、ログイン後にすぐに使えるのでスペックも気にする必要がありません。
他のパソコンで取引をしたい方やWindows以外のOSの方は、ウェブトレーダーを使うと便利ですね。

XMウェブトレーダーの使い方は簡単なので、この機会にぜひ試してみてください。
\さっそくログインしてウェブトレーダーを使ってみましょう/

筆者:海外FXラボ編集部
海外FXの仕組みや業者の特徴をわかりやすくご紹介。
初心者も安心して利用できるコンテンツを目指して、口座開設方法、トレード手法などを徹底解説!
最新情報を随時更新、キャンペーン情報なども発信中。