
人気海外FX業者「XM(XMTrading)」でトレードをするなら、スマホの活用が便利です。
時間や場所を選ばず、外出先でもスマートフォンからサクッとチャートをチェックすることができます。
相場が急変した時でも、スマホ版アプリ(MT4/MT5)で注文や決済ができるので安心。
本記事ではスマホ版アプリのダウンロード方法やログイン方法、使い方などを画像付きで分かりやすく解説します。

スマホ版アプリを活用し、ポジションの管理に役立てましょう。
スマホ版アプリをインストールする前に
スマホ版アプリをインストールする前に、まずはXMの口座を開設しておく必要があります。
XMで口座開設を申請する
XMの口座をお持ちでない方は以下のボタンから公式サイトへ移動し、申請フォームから口座を開設しましょう。
XMの口座開設手続きは最短3分で完了し、とても簡単です。
パソコン、スマートフォン、タブレットのどれからでも口座開設の申請をすることが可能です。
また、XMの公式サイトは日本語に対応しており、疑問が発生した際も常駐の日本人オペレーターに問い合わせできるので、海外FX初心者の方でも安心して利用できます。

XMで口座開設ができる年齢は18歳以上となっているのでご注意ください。
口座開設の手順については以下の記事で詳しく解説しているので、こちらも併せてご覧ください。
XMの口座を開設は難しいと思われがち。ですが初めての方でも10分程度で解説することができます。日本語設定で簡単な口座開設手順・方法について詳しく説明していきます。
ID・パスワードとサーバーの確認
口座開設が完了したら、XMから「XMへようこそ」というタイトルのメールが届きます。
メールには「口座のID(MT4 / MT5)」と「サーバー名」が記載されているので必ず確認してください。
このIDとサーバー名はXMの会員ページ(マイページ)にログインする際に必要になります。
▼口座開設完了後にXMから送られるメール「XMTradingへようこそ」
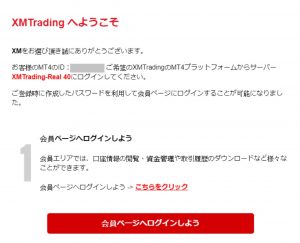
メールページを開いたまま赤いボタンを押すと、ログインすることができます。
また、以下のボタンからも会員ページへのログインが可能です。
ログインには、口座開設時にご自身で設定した8~15桁のパスワードが必要です。
パスワードは小文字、大文字、数字を含んでいる必要があります。
パスワードはセキュリティ上の理由から、XMから送信されるメールに記載されません。
パスワードを忘れてしまった場合は、パスワードをリセットしもう一度設定し直す必要があります。
スマホ版アプリは全部で3種類
最近はスマホからXMを取引する人が増えてきています。
外出中でパソコンが無くてもスマホで簡単に操作できるので便利ですね。
また、スマホ版アプリは使用目的によって以下の3種類のアプリから選択することが可能です。
・スマホ版MT4
・スマホ版MT5
・XM専用スマホアプリ
スマホ版MT4
スマホ版のMT4で、iPhoneとAndroidの両方に対応しています。
スマホ版MT4アプリでは、カスタムインジケーターを追加することはできませんが、標準で備わっている30種類のインジケーターの利用が可能です。
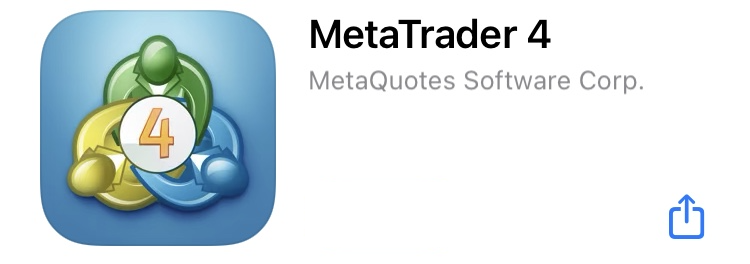
▶iPhone版MT4のインストールはコチラ
▶Android版MT4のインストールはコチラ
・チャートタイプ:バーチャート、ローソク足、ラインチャート
・インディケータ:トレンド、オシレータ、ボリューム、ビルウィリアムズ
・オブジェクト:ライン、チャンネル、ギャン、フィボナッチ係数、エリオット波動、図形
スマホ版MT5
スマホ版のMT5で、スマホ版MT4と同様にiPhoneとAndroidの両方に対応しています。
また、MT4と同じく30種類のインジケーターが搭載されています。
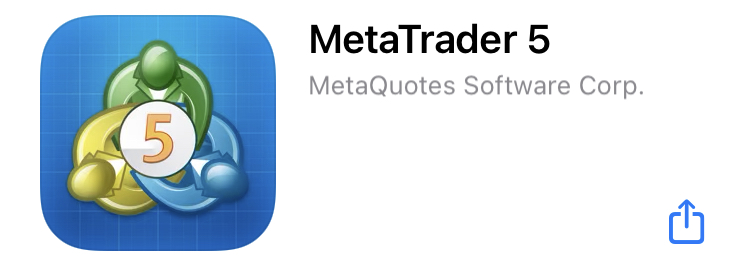 ▶iPhone版MT5のインストールはコチラ
▶iPhone版MT5のインストールはコチラ
▶Android版MT5のインストールはコチラ
MT4アプリとの大きな違いは、MT5アプリではMT5の特徴であるストップリミット注文ができます。
▼ストップリミット注文とは
ストップリミット注文については後に紹介する「注文の種類」で詳しい説明があります。
その他にも、インジケーターのサイズ調整機能などがスマホ版のMT5には搭載されています。
パソコン版MT4とMT5については以下の記事で詳しく解説しているので、こちらも併せてご覧ください。
海外FX業者XM(XMTrading)は取引プラットフォームに「MT4」と「MT5」を採用しています。 XMを利用するにあたり、MT4とMT5のどちらを選べば良いか知りたいという方もいらっしゃるのではないでしょうか? そ …
XM専用スマホアプリ
XM社から正式にリリースされているXMの専用スマホアプリです。
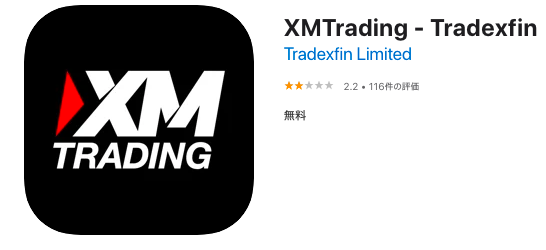
▶iPhone版インストールはコチラ
▶Android版インストールはコチラ
XM専用アプリの特徴は以下の通りです。
・トレードできるのはMT5のみ
・入出金が可能
・レバレッジの変更ができる
・トレード履歴を期間指定して検索・集計できる
・サポートと日本語を使ったライブチャットができる
・デモ口座、リアル口座の開設ができる
XM専用アプリはXMの会員ページと連動しており、取引に最低限必要な機能が搭載されています。
ログインはMT4/MT5アプリよりも簡単ですが、チャート画面が若干見にくいのがネックです。
また、動作速度が遅いなど、課題はいくつかありますが今後に期待したいと思います。
スマホ版MT4/MT5、XMアプリで出来ないこと
PC版の機能をそのままスマホ版に移行すると、アプリ自体が重くなって正常に作動しなくなってしまいます。
正常に作動しないと取引に影響が出るため、スマホ版はPC版と比べると使える機能が制限されています。
スマホ版アプリで出来ないことには以下の5つが挙げられます。
▼スマホ版アプリで出来ない5つのこと
・トレール注文※が出来ない
・オリジナルインジケーターが使えない
・チャートを同時に複数表示出来ない(MT5は2つまで表示可能)
・平均足が使えない
※トレール注文:損切りに使われる逆指値注文がレートの上昇幅(または下落幅)に合わせて自動修正される注文。
スマホ版MT4/MT5アプリの使い方
ここからはスマホ版のMT4/MT5の使い方について解説していきます。
XM専用アプリの使い方を読みたい方はこちらをご覧ください。
MT4とMT5の基本操作はほぼ同じです。
ここからはMT5を例として解説していきますが、MT4も使い方は変わりません。
MT4/MT5アプリを最初に起動すると、MetaQuotesのデモ口座が自動的に作られます。
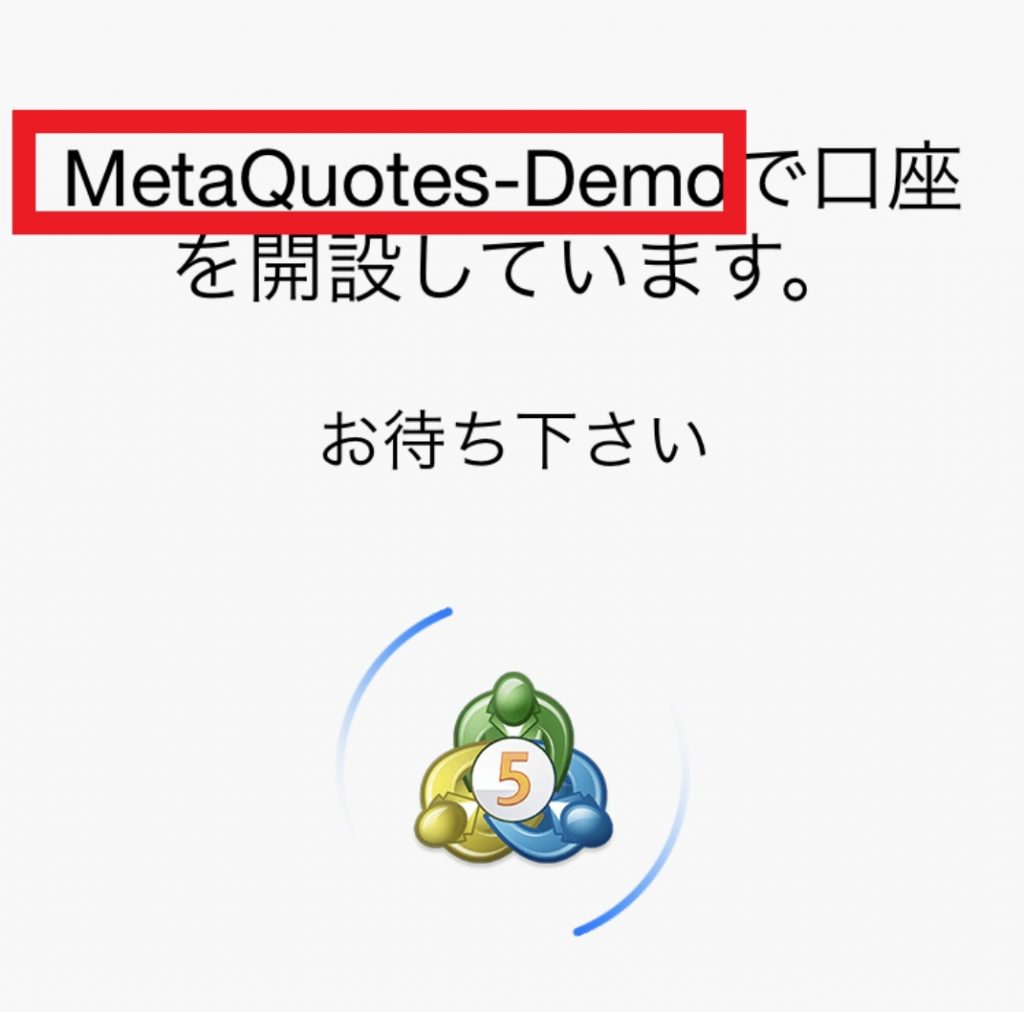
XM口座を登録
初めてMT4/MT5のスマホアプリを起動する場合は、XMの口座を追加する必要があります。
▼ログインに必要な2ステップ
②サーバーを選択し、ログインIDとパスワードを入力

iPhone版とAndroid版で少し違うので、該当する操作手順をご覧ください。
STEP1:画面右下にある「設定」をタップ
STEP2:「新規口座」を選択
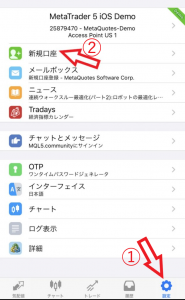
STEP3:証券会社を選択
検索欄で「XM」と入力するとXMグループの各社がリストに出てきます。
その中にある「Tradexfin Limited(XMTrading)」を選択します。
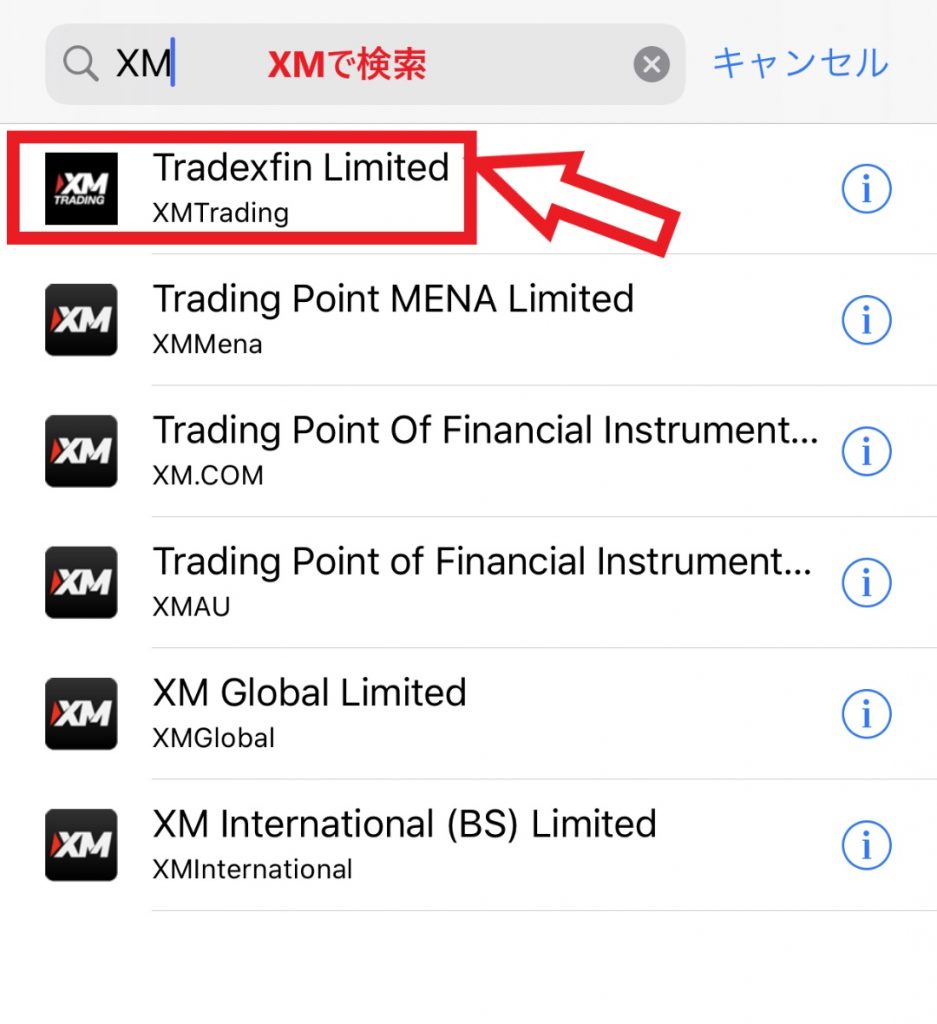
STEP4:サインインに必要な情報を入力し、「サインイン」をタップ
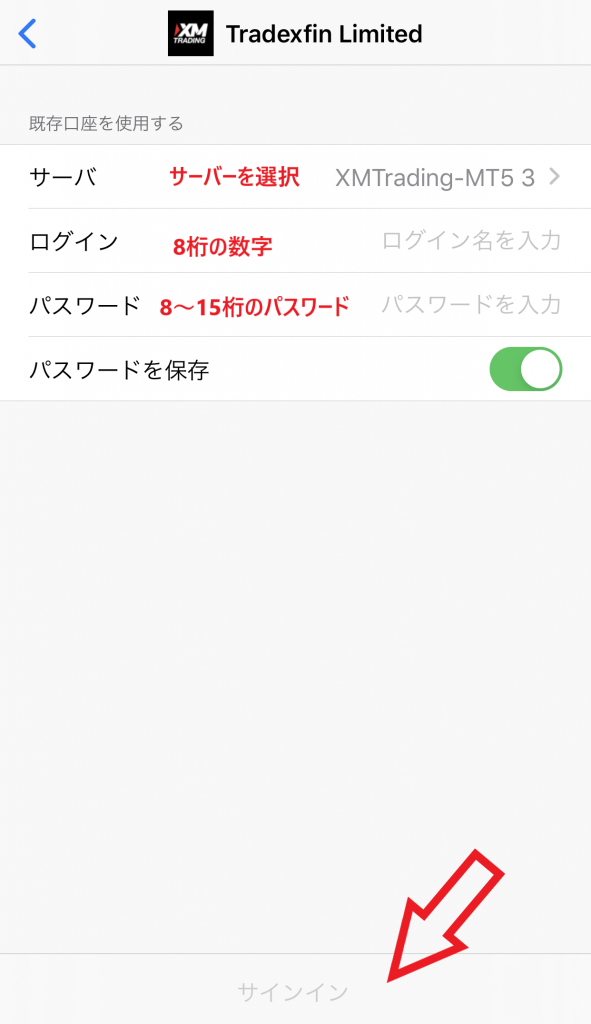
・サーバー:サーバーを選択します。
・ログイン:口座開設完了時に届いたメール「XMへようこそ」に記載されている8桁のIDを記入する。
・パスワード:口座開設時に自身で設定した8~15桁のパスワードを入力する。
※パスワードは大文字、小文字、数字の3種類で構成されています。
STEP1:画面左上のメニューボタンをタップ
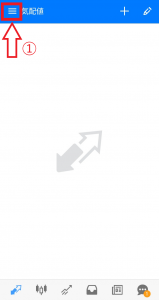
STEP2:「開始する」をタップ
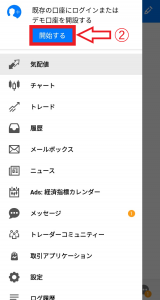
STEP3:画面上部に表示されている「+」をタップ

STEP4:証券会社を選択
検索欄で「XM」と入力するとXMグループの各社がリストに出てきます。
その中にある「Tradexfin Limited(XMTrading)」を選択します。
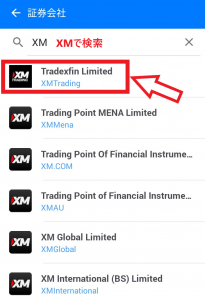
STEP5:サインインに必要な情報を入力し、「ログイン」をタップ
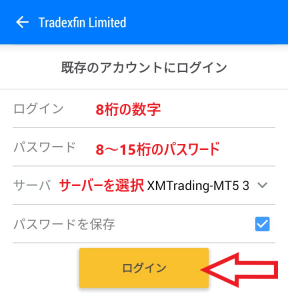
・サーバー:サーバーを選択します。
・ログイン:口座開設完了時に届いたメール「XMへようこそ」に記載されている8桁のIDを記入する。
・パスワード:口座開設時に自身で設定した8~15桁のパスワードを入力する。
※パスワードは大文字、小文字、数字の3種類で構成されています。
ログインできない
ログインできない理由は様々考えられますが、MT4とMT5を間違えているという単純ミスも多いです。
申請したプラットホームタイプとダウンロードしたアプリが違うとログインすることができません。
プラットホームタイプをしっかり確認した上で、同じタイプのアプリをダウンロードしましょう。
スマホ版MT4/MT5アプリの操作方法
スマホ版MT5の画面下部には「気配値」「チャート」「トレード」「履歴」「設定」の5つのアイコンがあります。
注文画面へは「気配値」、「チャート」、「トレード」の3つのいずれかから移動することができます。
決済画面へは「トレード」から進みましょう。
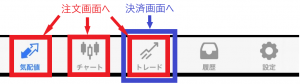
ここからは5つのアイコンの機能をそれぞれ見ていきましょう。
①気配値
銘柄と今の値段が並んでいる画面で、ここから注文をすることができます。
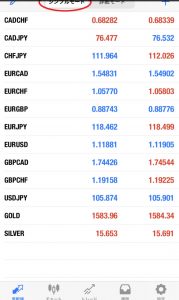
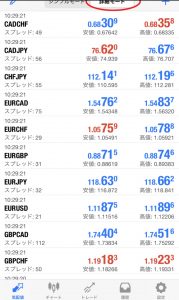
【シンプルモード】銘柄の売値と買値が表示されています。
【詳細モード】売値と買値の他に時刻、スプレッドや当日の安値/高値などを確認することができます。
Androidの場合、気配値の上にモードを切り替えるボタンがありません。
モードの切り替えは以下の手順に従って行ってください。
STEP1:メニューボタン≡をタップ
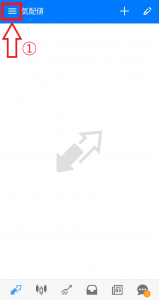
STEP2:「設定」をタップ
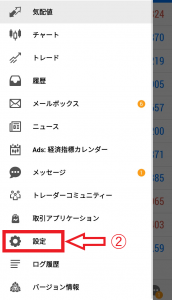
STEP3:詳細モードのチェックボックスをタップ
ボックスにチェックが入っていれば詳細モード、ボックス内が白いままならシンプルモードの状態です。
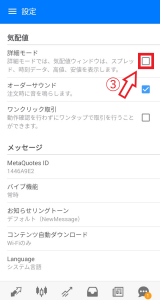
②チャート
選んだ通貨ペアや銘柄のチャートが表示されます。
このチャート画面から注文を行います。
また、インジケーターや分析ツールを表示させることも可能です。
③トレード
現在の所持金と持っているポジションの損益が表示される画面です。
この画面から新規注文やポジションの決済をすることができます。
未決済ポジションで含み益が出ているなら青色、含み損なら赤色で値が表示されます。
複数ポジションの同時決済機能はないため、一つずつ決済する必要があるので注意しましょう。
④履歴
過去の注文、決済、約定注文などの履歴を確認できます。
日/週/月から過去の履歴を検索することができます。
⑤設定
口座へのログインや経済指標の確認、チャートや表示言語の変更ができます。
Androidの場合は画面下部に「設定」の表示がないので、次の手順に従って設定画面に移動してください。
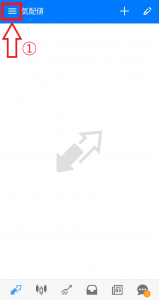
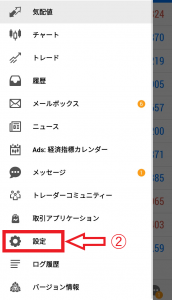
スマホ版MT4/MT5アプリの注文方法
ここからはスマホ版MT4/MT5アプリの注文方法を見ていきましょう。
基本的にMT4とMT5は、ほぼ同じ表示・操作方法です。

MT5のスマホアプリは決済や注文変更の操作が簡単です。
「気配値」から注文する方法
気配値の画面から注文する方法を見ていきましょう。
STEP1:気配値画面を表示
STEP2:取引したい通貨ペアをタップ
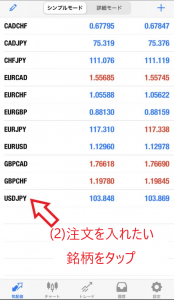
STEP3:「トレード」をタップ(※Androidの場合はこの手順を飛ばします)
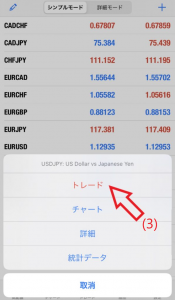
STEP4:注文画面が表示される
トレード画面から注文する方法
▼トレード画面
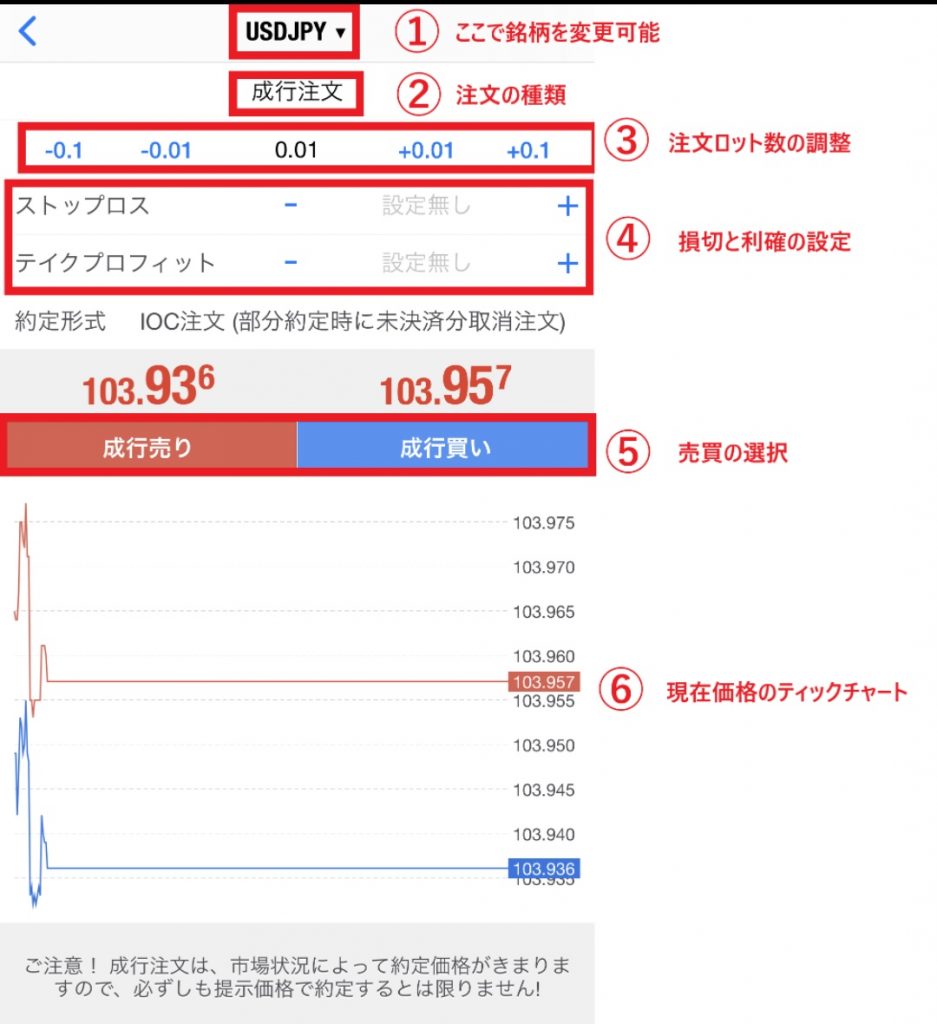
▼トレード画面
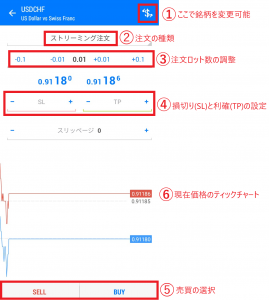
STEP1:トレードする銘柄を選択
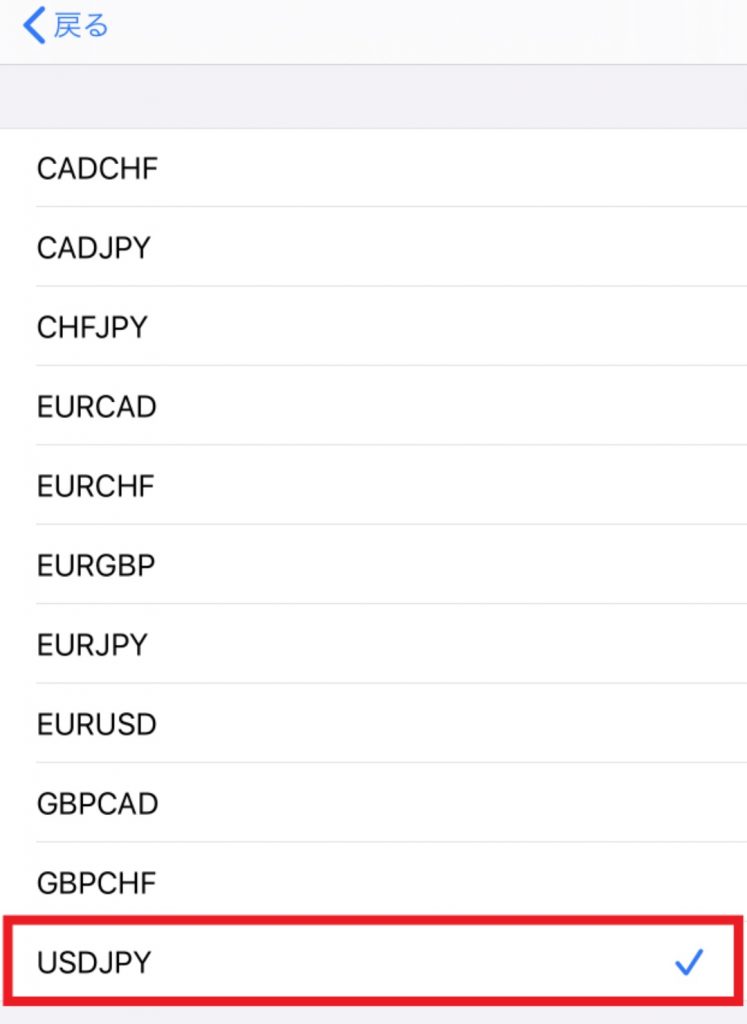
STEP2:注文の種類を選択

注文種別には以下の7種類があります。
①成行注文(ストリーミング注文):
値段を指定しない注文方法。現在表示されているレートで取引したいときに使われる。
②Buy Limit(買い指値注文):
現在のレートより安い値で買い注文を予約。指定した値段まで下がったら、自動的にロング。
③Sell Limit(売り指値注文):
現在のレートより高い値で売り注文を予約。指定した値段まで上がったら、自動的にショート。
④Buy Stop(買い逆指値注文):
現在のレートより高い値で買い注文を予約。指定した値段まで上がったら、自動的にロング。
⑤Sell Stop(売り逆指値注文):
現在のレートより低い値で売り注文を予約。指定した値段まで下がったら、自動的にショート。
⑥Buy Stop Limit(買いストップリミット注文):
レートが指定した価格に到達した後、指定したストップリミット価格の指値注文が発動する。
例)現在のレートが100円だとして「110円になったら105円指値注文を自動発注する」というように、指値注文を発注したいタイミングと注文を約定させたいタイミングを指定できる。※MT4にはない機能です。

⑦Sell Stop Limit(売りストップリミット注文):
レートが指定した価格に到達した後、指定したストップリミット価格の指値注文が発動する。
例)現在のレートが100円だとして「90円になったら95円指値注文を自動発注する」というように、指値注文を発注したいタイミングと注文を約定させたいタイミングを指定できる。※MT4にはない機能です。

▼発注できない場合
例えば、Buy Limitを選択し、現在の値より高い値を入力した場合は注文ができません。
STEP3:注文するロット数を調整
「-0.1、-0.01 ・・・」と並んでいる数字の箇所で取引数量(ロット)を選択します。
0.1、0.01をタップすることで数量を変更できますが、直接入力をすることもできます。
+0.1を3回
+0.01を4回タッチ
⇒注文ロット数は0.34になります。
XMは口座タイプによって1ロットあたりの通貨量が異なるので注意しましょう。
・XM マイクロ口座: 1ロット=1,000通貨
・XM スタンダード口座: 1ロット=100,000通貨
・XM Zero口座: 1ロット=100,000通貨
STEP4:損切と利確ラインを設定
【ストップロス(損切設定)】:
為替相場が、自分の予測とは反対の動きをした場合の損失額を設定しておく。
1回のタップで0.1pips単位で損切注文が入れられます。
為替相場が自分の予想とは反対の動きをした場合の利益確定額を設定しておく。
1回のタップで0.1pips単位で利確注文が入れられます。
直接数字を入力することも可能です。
ストップロスとテイクプロフィットは必須項目ではないので、未入力でも注文できます。
STEP5:注文発注ボタンを押す
発注ボタンをタップすると注文が発注されます。
指値注文の場合は「発注」ボタンが、成行注文の場合は「売り」と「買い」のボタンが表示されます。
チャート画面から注文する方法
チャート画面右上にあるマークをタップすると、チャート画面上にワンクリック注文のパネルが表示されます。
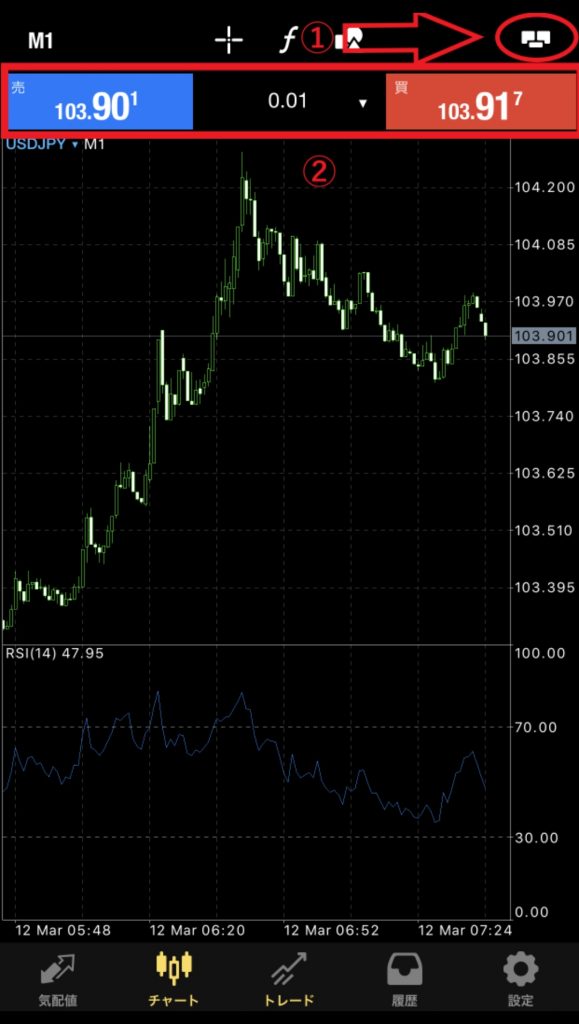
またチャートをタップすると、アイテムリストが出てきます。
その中のトレードをタップするとトレード画面へ移動するので、そこから注文することも可能です。
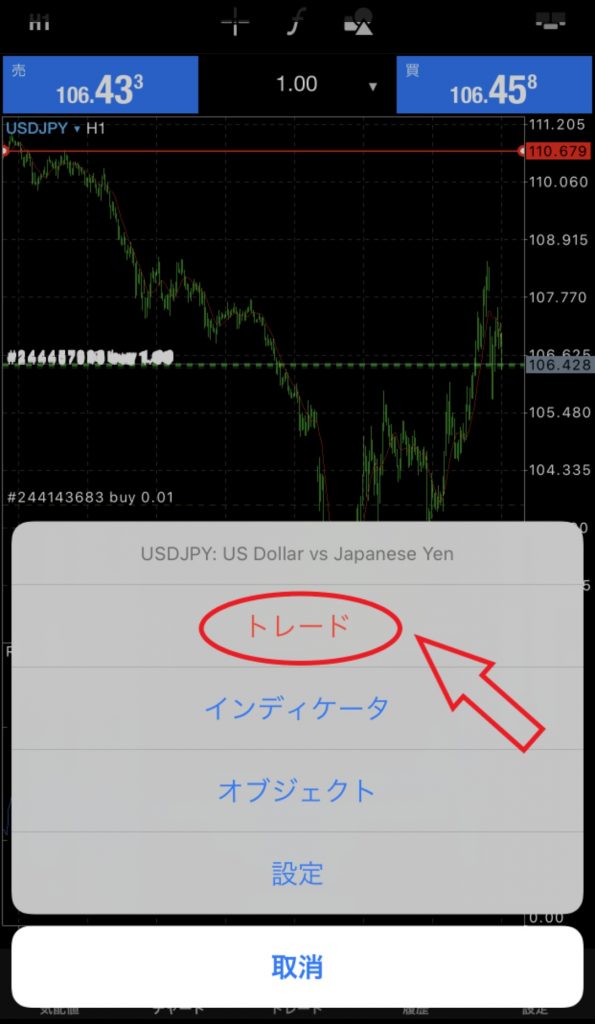
チャート画面右上赤丸で囲まれた「+」マークを押すと、トレード画面が表示されます。

注文設定画面への移動方法
トレード画面の右上にある「+」マークをクリックすると、注文設定画面が開きます。
(Androidの場合は、四角で囲まれた「+」マーク)
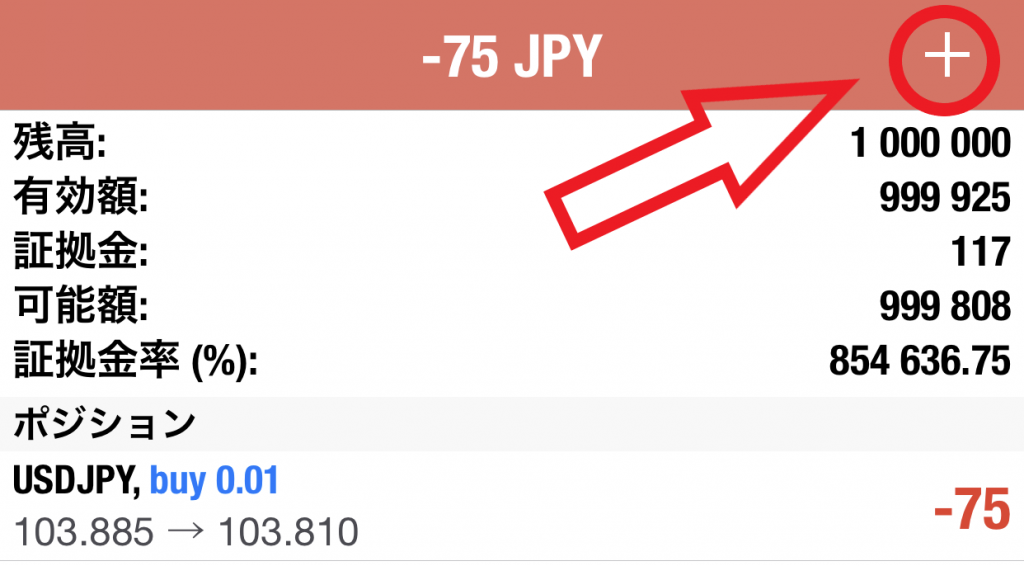
決済の仕方
STEP1:トレード画面で決済したい銘柄をタップし、ポップアップメニューを出す
STEP2:ポップアップメニューで「ポジション決済」をタップして決済画面へ移動
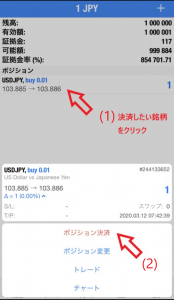
STEP3:オレンジの枠の一番後ろに、どれくらいの利益または損失があるのかが表示される

STEP4:オレンジ色の「市場価額で〇〇〇を決済」ボタンをタップしてポジションを決済
STEP1:トレード画面で決済したい銘柄を長押しし、ポップアップメニューを表示
STEP2:ポップアップメニューで「決済」をタップして決済画面へ移動
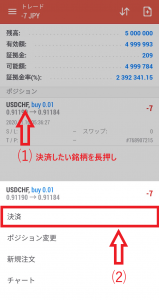
STEP3:オレンジ字の一番後ろに、どれくらいの利益または損失があるのかが表示される
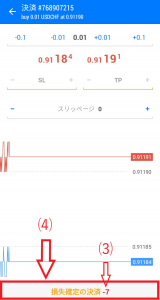
STEP4:オレンジ字の「損失価格を決済」をタップしてポジションを決済
チャート画面の操作
ここからはチャート画面の操作方法を見ていきましょう。
表示する銘柄を追加する方法
主要な通貨ペアはデフォルトで表示されていますが、表示されていない通貨ペアは自分で追加します。
STEP1:気配値画面の右上の「+」をタップ
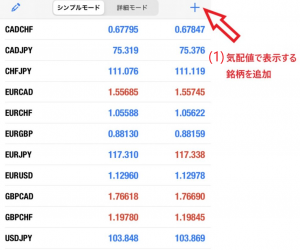
STEP2:銘柄一覧表に表示させたい銘柄を探す(今回はゴールドを追加してみます)
ゴールドの場合は「Spot Metals」を選択します。
※「シンボルを検索」から検索する場合、表示したいチャートのシンボルを検索します。
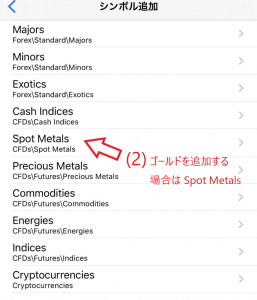
STEP3:銘柄の左側にある緑の「+」マークをタップし、追加を行う
Androidの場合は+マークはなく、銘柄をタップすると追加されます。
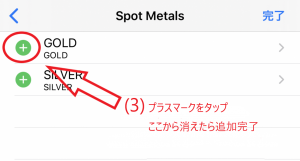
通貨ペアの並べ替えや表示する銘柄を削除する方法
気配値に表示されている通貨ペアを並べ直したり、通貨ペアを削除する時の手順を見ていきましょう。
並べ替えの方法
STEP1:気配値タブの左上にある「鉛筆アイコン」をタップ
「選択されたシンボル」という画面に進むと、通貨ペアの右側に「≡」が現れます。
STEP2:銘柄の右側にある「≡」を押したまま上下に移動すると、銘柄の順番を並び替えることができる
Androidの場合、「≡」は左側に表示されます。
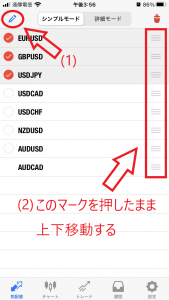
銘柄を削除する方法
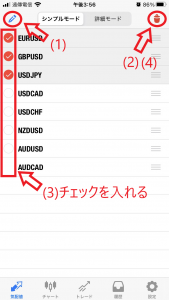
STEP1:気配値タブの左上にある「鉛筆アイコン」をタップ
STEP2:画面右上にある「ゴミ箱ボタン」をタップ
STEP3:現在チャートに表示されている通貨ペア以外の通貨ペアの右側にチェックボックスが表示される
その中から削除したい通貨ペアを選択します。
STEP4:通貨ペアを選択した状態で「ゴミ箱ボタン」をタップし、削除する
元の気配値画面に戻る場合は、「←」で1つずつ戻るか、左側のタブ一覧の「気配値」タブをタップします。
「気配値」タブをダブルタップすると、タブ画面が消えてチャートが大きく表示されます。
チャート時間足の変更
チャートの時間足は簡単に切り替えることができます。
時間足には以下の9種類があります。
「M1」:1分足
「M5」:5分足
「M15」:15分足
「M30」:30分足
「H1」:1時間足
「H4」:4時間足
「D1」:日足
「W1」:週足
「MN」:月足
STEP1:チャート画面左上にある英語と数字の組み合わせのマーク(ここではM1)をタップ
STEP2:時間足のリストが出てくるので、時間足の長さを選択

STEP1:チャート画面をタップ
STEP2:時間足のリストが出てくるので、時間足の長さを選択

インジケーターの設定
スマホアプリはパソコン版と比べるとインジケーターの数は少ないですが、頻繁に使うものはそろっています。
STEP1:チャート画面上部中央にある「ƒ」をタップし、インジケーター画面へ移動

STEP2:「メインウィンドウ」をタップ(Androidの場合はこの手順を飛ばします)
STEP3:リストの中からチャートに追加したいインジケーターをタップ
例えば、平均移動線を入れたい場合は「MovingAverage」をタップすると追加できます。
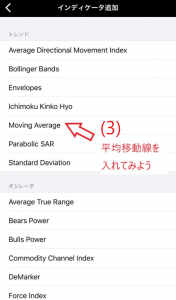
STEP4:詳細設定の画面に移動
「期間」、「適用先」、「スタイル」などのカスタマイズ設定ができます。
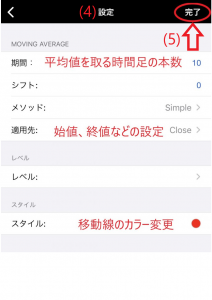
STEP5:パラメータ設定画面が表示されるので、必要に応じてカスタマイズをして「完了」ボタンをタップ
インジケーターの削除
インジケーターの削除方法も簡単です。
STEP1:チャート画面上部中央にある「ƒ」アイコンをタップ
STEP2:画面右上の「編集」をタップ(Androidの場合は「ごみ箱マーク」をタップ)

STEP3:削除したいインジケーターを選択
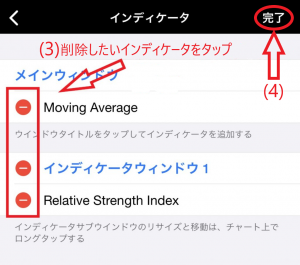
STEP4:右上の「完了」をタップし、削除を完了させる
Androidの場合は、もう一度「ごみ箱マーク」をタップすることで削除します。
オブジェクトの追加
チャートの分析をするために、オブジェクトを入れたいという方も多いです。
オブジェクトをチャートに入れる方法も難しくないので、ぜひやってみてください。
STEP1:チャート上部にある「積み木アイコン」をタップ
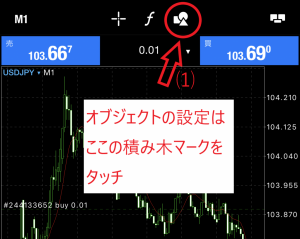
STEP2:今回は水平線を入れてみるので、オブジェクト追加画面で「水平線」を選択
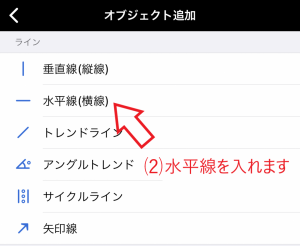
STEP3:「水平線」を選択後、自動的にチャート画面に切り替わるので水平線を引きたいところをタップ
移動させたい場合は、水平線を押しながら上下に動かします。

STEP4:水平線マークをタッチし、元の状態に戻す
STEP1:チャートの画面をタップすると出てくる青いドーナツ状の選択メニューにある「積み木アイコン」を選択
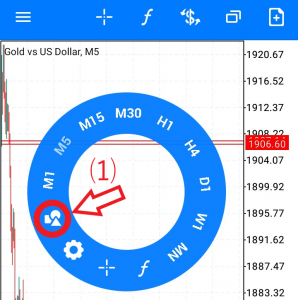
STEP2:今回は水平線を入れてみるので、オブジェクト追加画面で「水平線」を選択
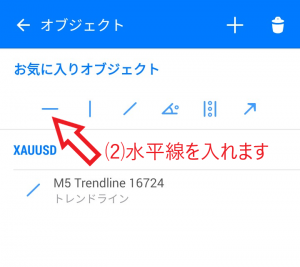
STEP3:「水平線」を選択後、自動的にチャート画面に切り替わるので水平線を引きたいところをタップ
移動させたい場合は、水平線を押しながら上下に動かします。
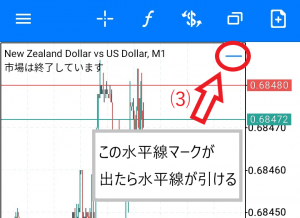
オブジェクトの削除
オブジェクトの削除や設定をしたい場合、オブジェクトを長押し、または積み木マークから操作できます。
チャート上に配置したラインや図形などのオブジェクトを削除することができます。

チャート画面の配色変更
チャートの配色の変更は、以下の手順で進めていきます。
STEP1:「設定」アイコンをタップ
STEP2:「チャート」をタップ
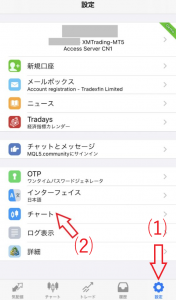
STEP3:チャート画面下部の「カラー」をタップ
チャートの種類変更も、この画面で設定できます。
画面上部の3種類(バーチャート、ローソク足、ラインチャート)から選びます。
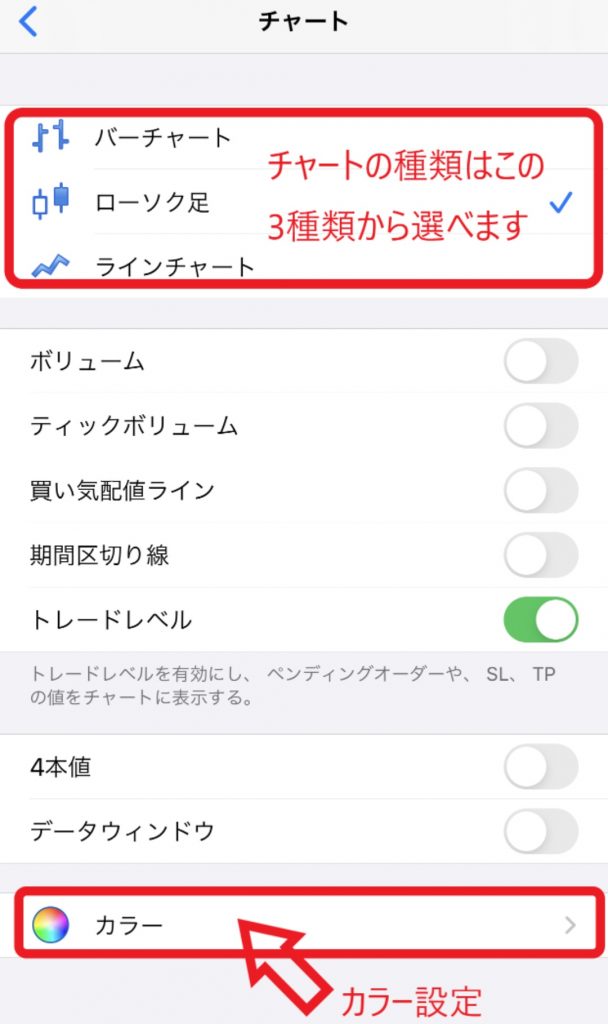
STEP4:好きなカラーを選択
STEP1:チャートの画面をタップすると出てくる青いドーナツ状の選択メニューにある「設定」アイコンを選択
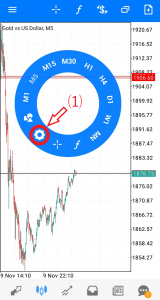
STEP2:チャート画面下部の「カラー」をタップ
チャートの種類変更も、この画面で設定できます。
画面上部の3種類(バーチャート、ローソク足、ラインチャート)から選びます。
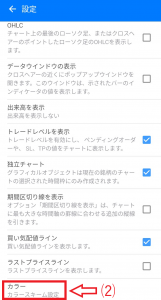
STEP3:好きなカラーを選択
カラーの変更方法詳細
「カラー」設定画面には、「スキーム」という項目とその他の項目があります。
スキームでは全体の配色をまとめて変更できます。
スキームには以下の3種類があります。
・Green on Black: 黒色背景と緑色の線
・Black on White: 白色の背景と黒色の線
・Custom: チャートの色をカスタマイズ
またスキーム以外の項目では、チャートのパーツごとに色を変えることもできます。
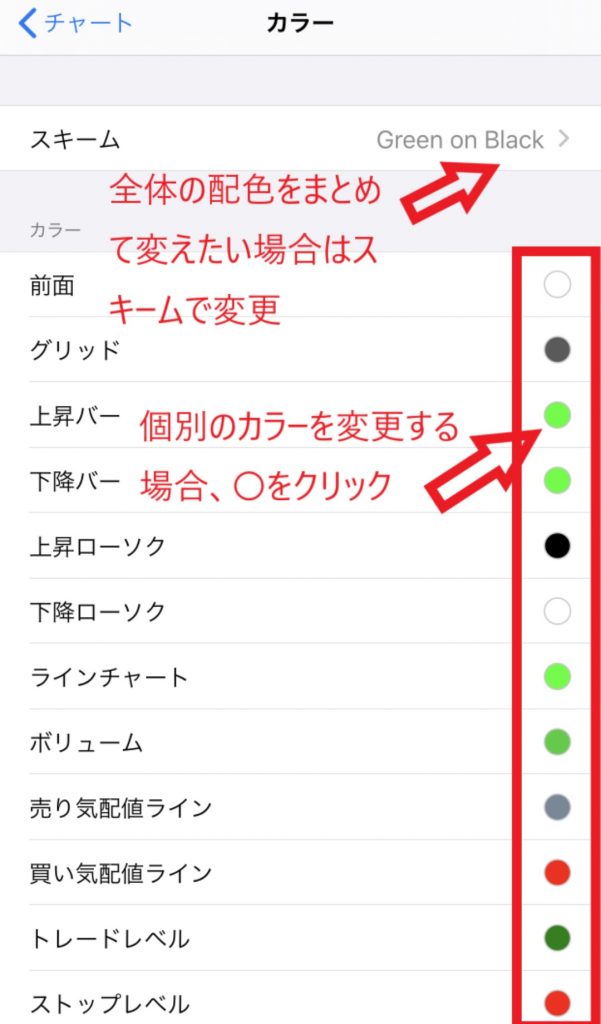
XM専用スマホアプリの使い方
XM専用のスマホアプリでは、資金確認や、入出金操作も可能です。
トレードを行う場合には、MT4専用アプリ・MT5専用アプリを使用するのが一般的です。
▼XM専用スマホアプリでできること
・入出金などの資金管理(公式サイトへのリンク誘導のみ)
XM専用スマホアプリ(XM-Trading Point)をダウンロードする
スマホ版XMアプリをダウンロードするにはアプリダウンロード画面からXMアプリを検索しましょう。
iPhoneの方はアップルストアで「XMTrading」と検索、「XMTrading Point」が出てくるのでダウンロードします。
Androidの方は、Googleストアで検索すればアプリをダウンロードできます。
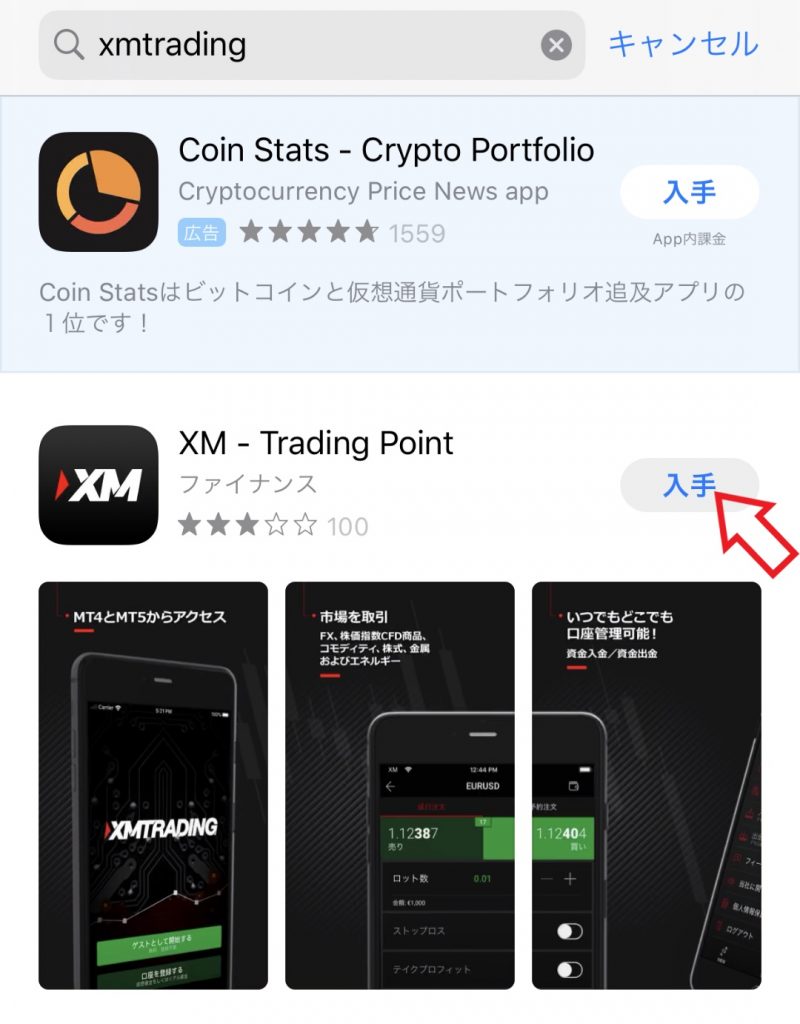
XMアプリではMT5のみトレードが可能です。
XM専用スマホアプリのログイン
XM専用スマホアプリへのログインは以下の手順で進めていきます。
STEP1:XMアプリを起動すると現れるログイン画面で「ログインする」をタップ
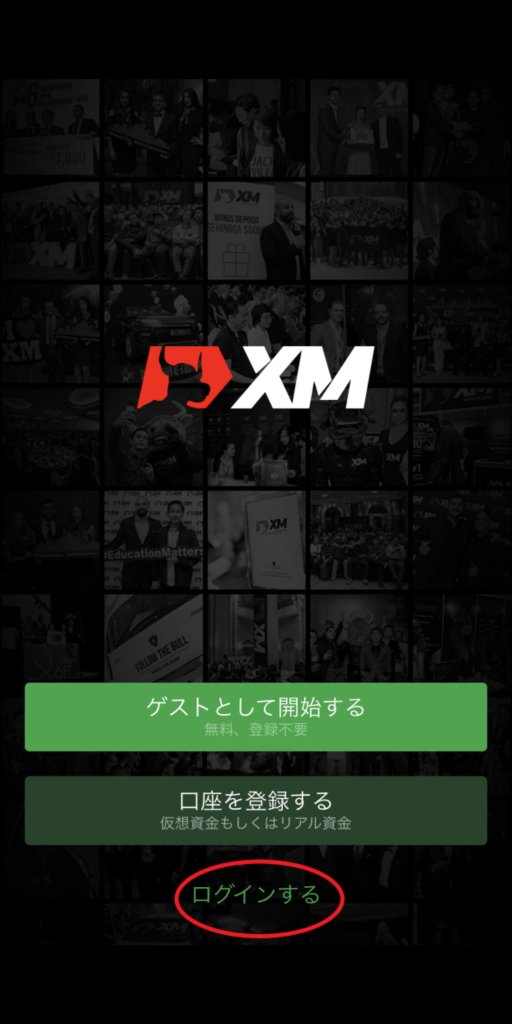
STEP2:「本ウェブサイトはクッキーを利用します」と出てくるので「続行する」をタップ
STEP3:リアル口座のログイン情報入力欄が出てくるので、情報を入力してログイン
ログインすると、入出金・資金振替・追加口座の開設・口座有効化などの手続きができるようになります。
STEP4:「会員ページ」と「MT5で取引」の選択肢が表示される
今回はMT5で直接取引するので「MT5で取引」をタップします。(※「MT4で取引」という選択肢はありません。)
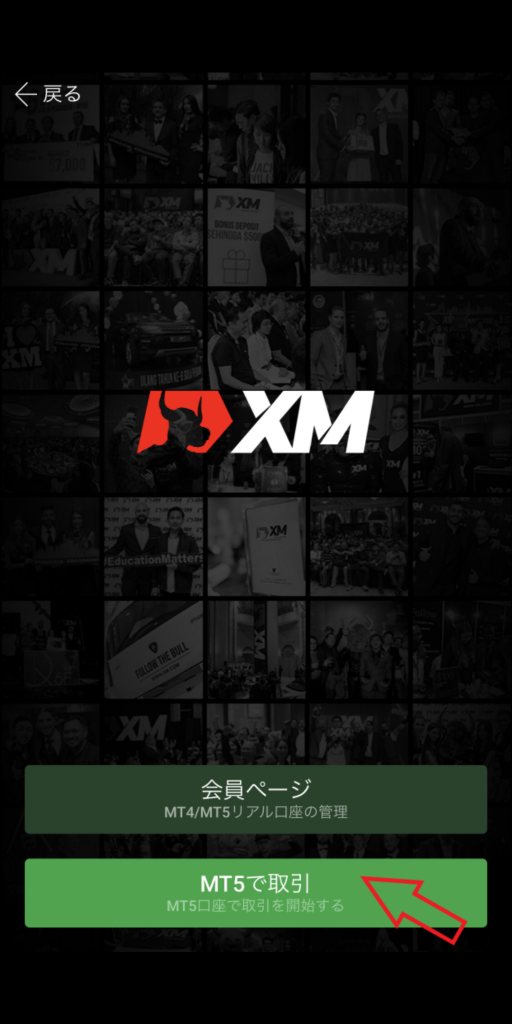
STEP5:ログイン画面でMT5のID、パスワードを入力後、「ログイン」をタップ
「保存する」と「Touch ID」をオンにすると次回からのログインがよりスムーズになります。

主要機能の紹介
画面下部には「気配値」「銘柄」「注文」「詳細」の4つのアイコンがあります。

それぞれの機能を見ていきましょう。
①気配値
気配値とは、買い手と売り手が「買いたい」または「売りたい」と希望する指値のこと。
表示されている通貨ペアをタップすれば、チャート画面が表示されます。
右上の「財布マーク」をタップすると、口座残高などの口座情報を見ることができます。
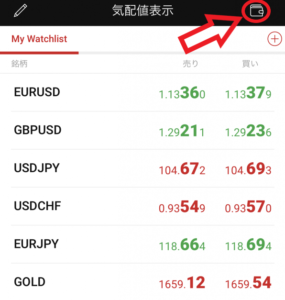
・口座残高
・損益
・有効証拠金
・必要証拠金
・証拠金維持率
・余剰証拠金
画面左上にある「My Watchlist」では銘柄をグループで管理することができます。
JPYやGBPなどの通貨グループをカスタマイズしたり、スイング用通貨ペア・スキャルピング用通貨ペアにまとめてもいいですね。
ウォッチリストを追加するには右上の「⊕」をタップし、好きな名前を入力し「作成する」ボタンを押します。
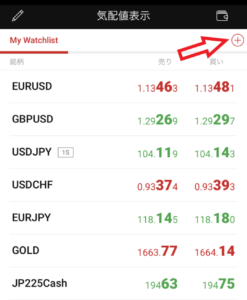
②銘柄
「銘柄」タブから、ウォッチリストに通貨ペアを追加することができます。
ここで銘柄を実際に追加してみましょう。
STEP1:「+」ボタンを押して、ウォッチリストの一覧を表示させる
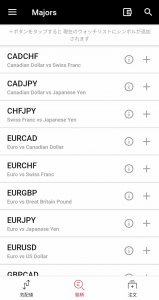 「i」は通貨ペアについての情報を見るボタンで、「+」は通貨ペアを追加するボタンです。
「i」は通貨ペアについての情報を見るボタンで、「+」は通貨ペアを追加するボタンです。
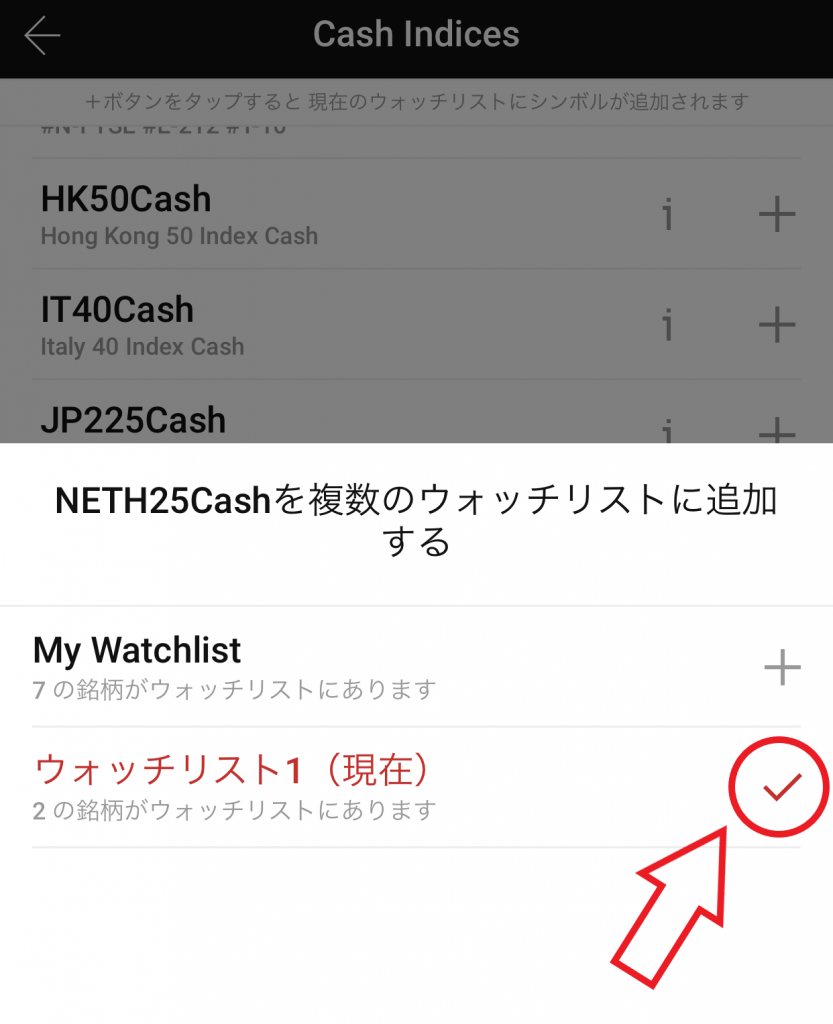
③注文
「注文」画面では、ポジションの管理ができます。
各ポジションの損益状況・損切り・利確はここから行いましょう。
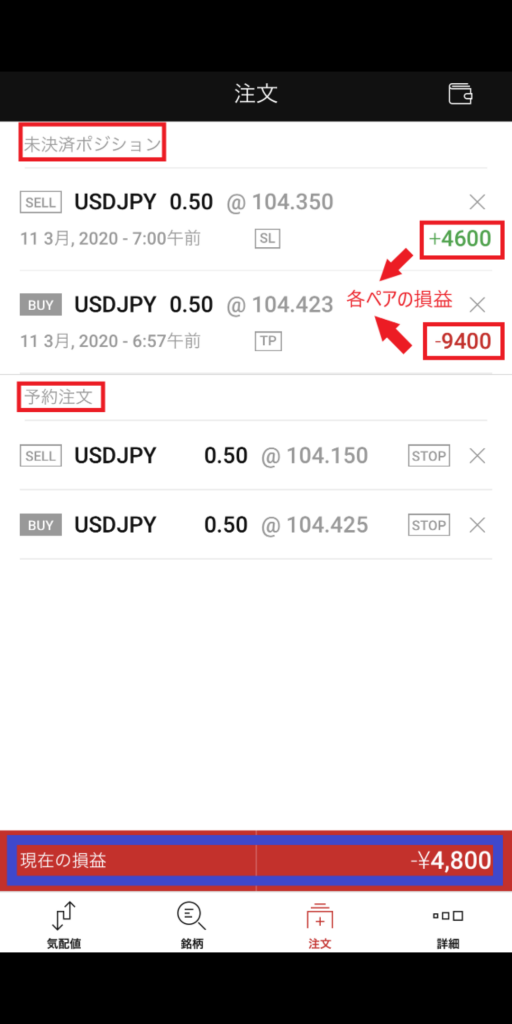
決済(部分決済、一括決済)または注文変更(ストップロスとテイクプロフィットを入れること)が可能です。
※新しい注文は気配値画面からのみ可能です。
④詳細
「詳細」からはアカウント、口座状況を確認したり、今までの取引履歴、入出金ページへ移動したりできます。
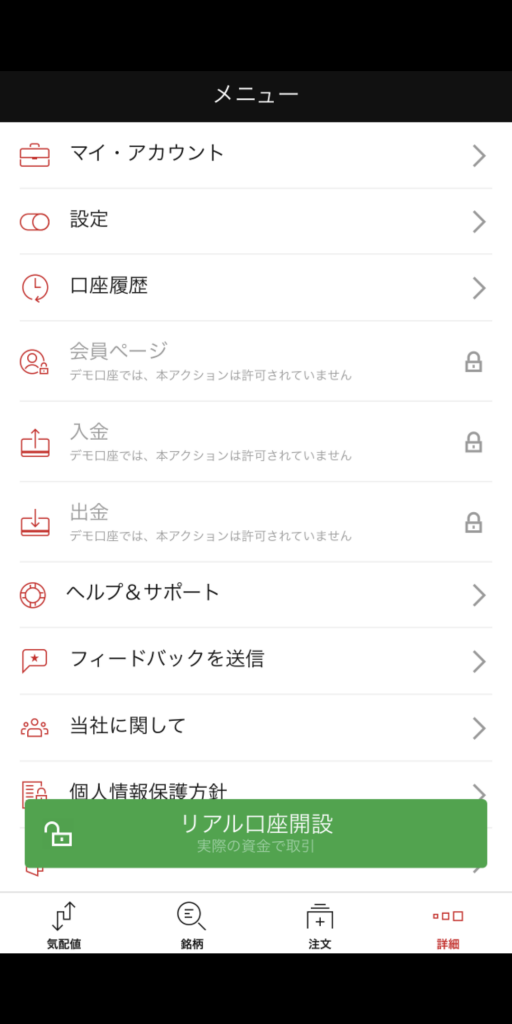
Androidには「詳細」タブはなく、左上にある「≡」が「詳細」タブに当たります。
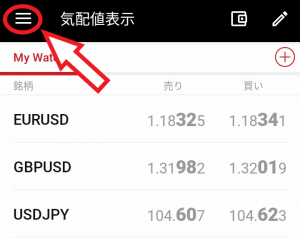
「詳細」の各種機能紹介
1)マイ・アカウント
マイ・アカウントでは口座種類、残高、損益情報、証拠金関連など様々な情報が確認できます。
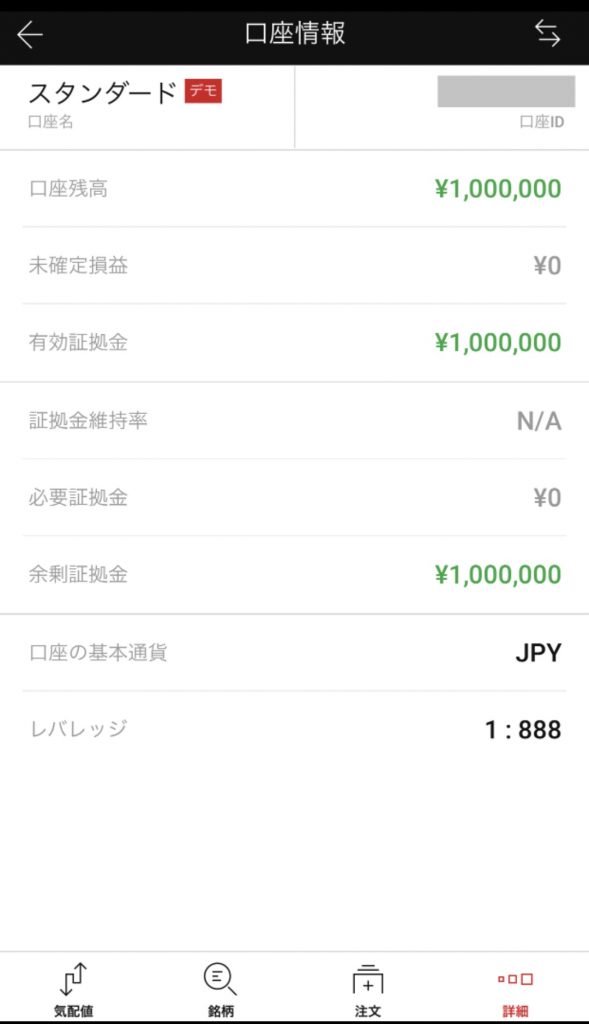
2)設定
設定ページでは言語設定、パスワードの変更、背景色などの設定が可能です。
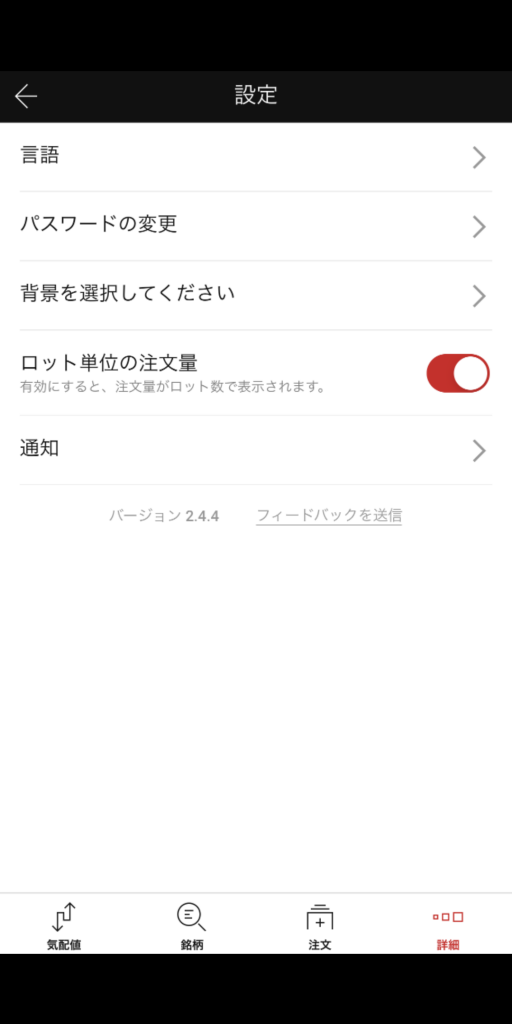
3)口座履歴
口座履歴ページでは期間を指定して、その期間内の入金額、損益、出金額の記録が確認できます。
その他にも、決済した銘柄種類、数量/建値、損益と決済日が確認できます。
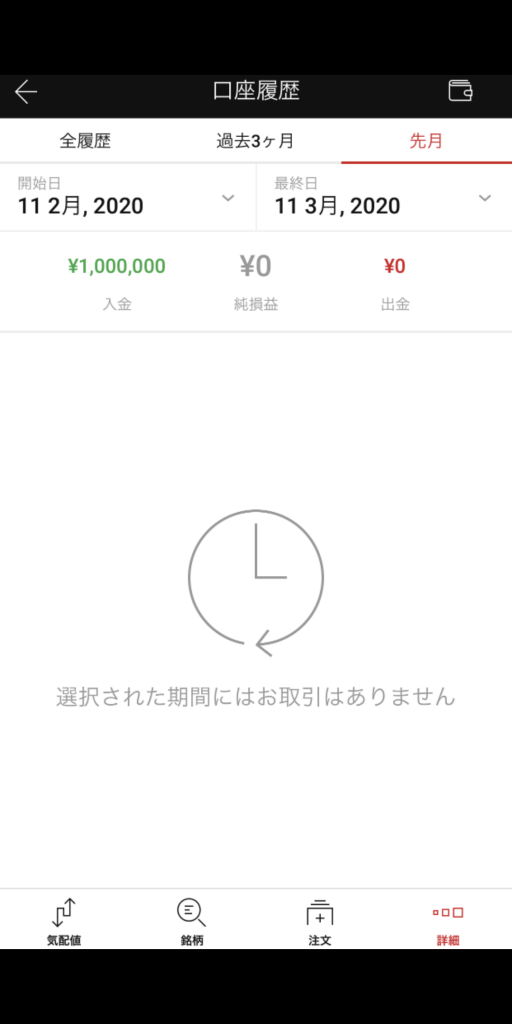
4)ヘルプ&サポート
各言語対応のサポートのオンライン状況が表示されます。
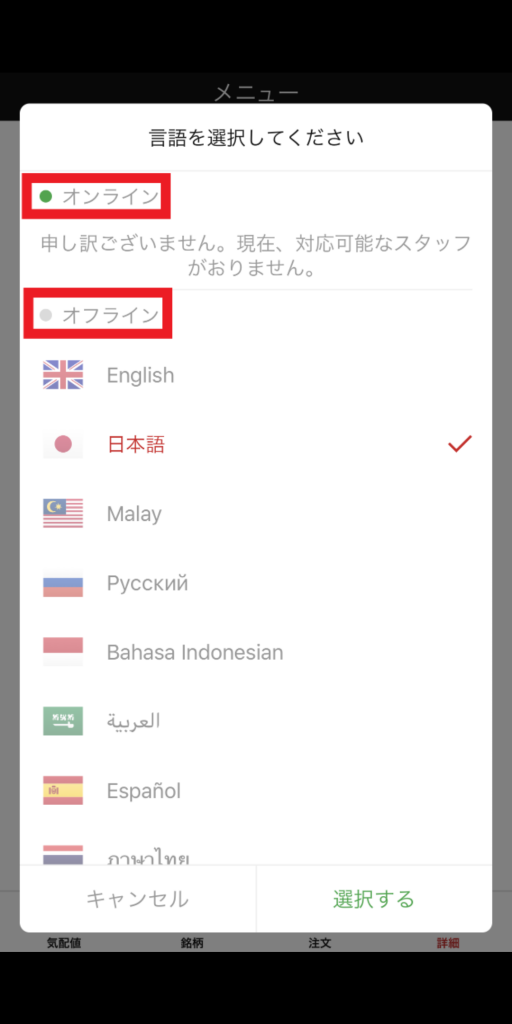
選択した言語のサポートがオンラインであれば、直接チャット画面に入ります。
チャット画面下部のメッセージ欄にメッセージを入力し、矢印をタップすると送信できます。
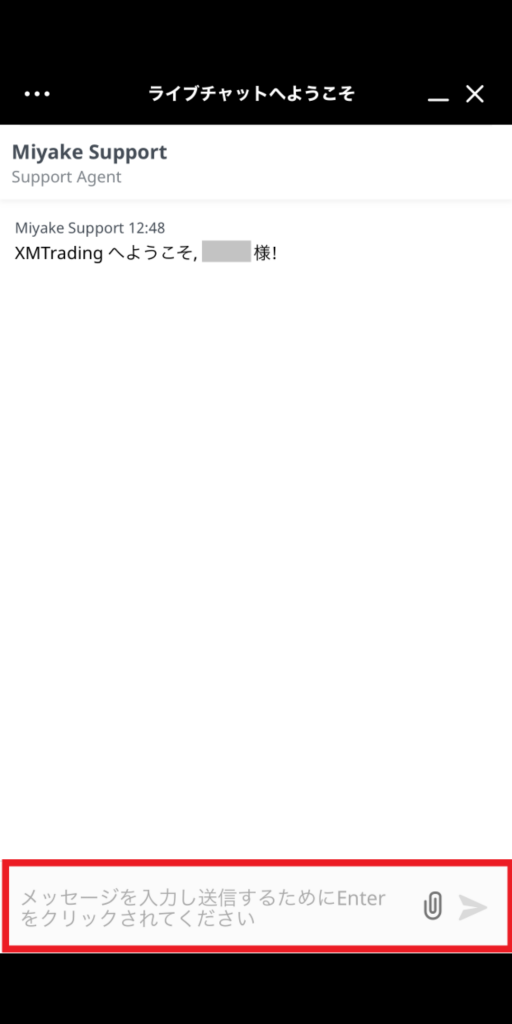
「チャート」画面の解説
気配値画面からどれか一つ銘柄をタップすると、チャート画面に移動します。
画面上部には売値と買値が表示されています。
▼チャート画面上部
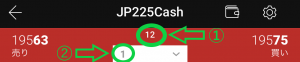
①中央の小さい数字(ここでは12)は「売値と買値の値差」です。
②スクロールできる数字(ここでは1)は「ロット数」です。
この画面でロット数を選択し、売りまたは買いボタンをタップすると即座に注文を入れることができます。
※ワンタップトレードのモードをオンにしている場合にだけ有効です。
確認画面は表示されないので、操作する時は間違えないように気を付けてください。
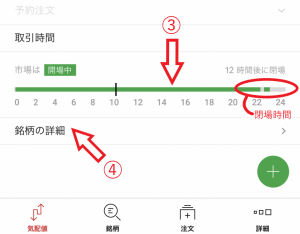
③下部に取引時間を表示するバーがあります。
④取引時間の詳細は銘柄詳細で確認します。
銘柄詳細では最大最少ロット数や買い売りスワップ、取引可能時間の詳細を確認することができます。
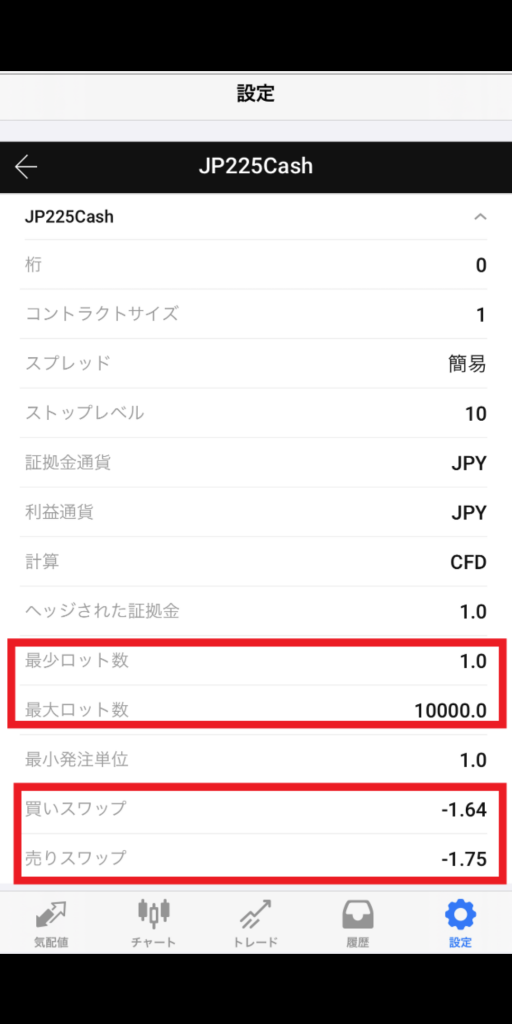
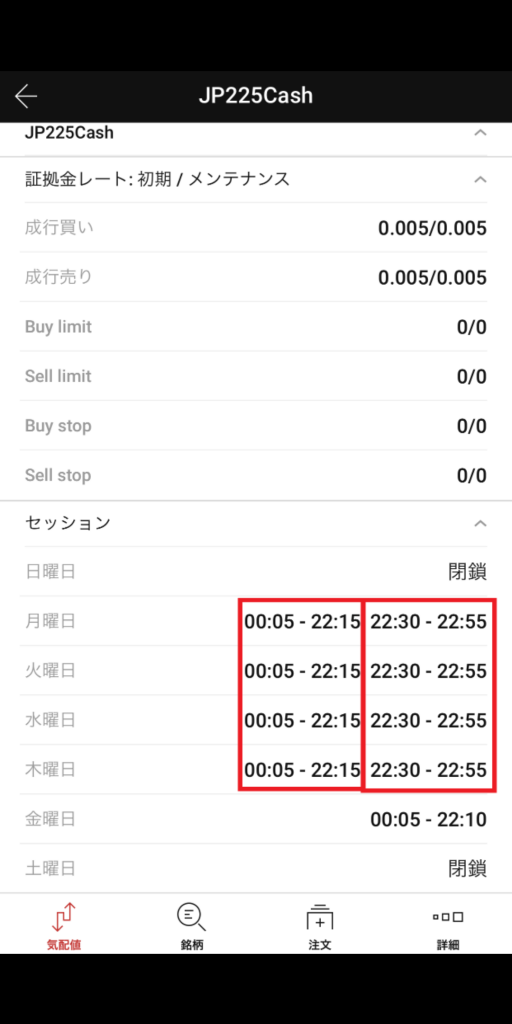
平日00:05~22:15 22:30~22:55
※キプロス時間(GMT+2)
キプロス時間22:15~22:30、日本時間5:15~5:30の間は取引可能時間外です。
画面右上の「財布マーク」をタッチすると口座残高などの情報が確認できます。
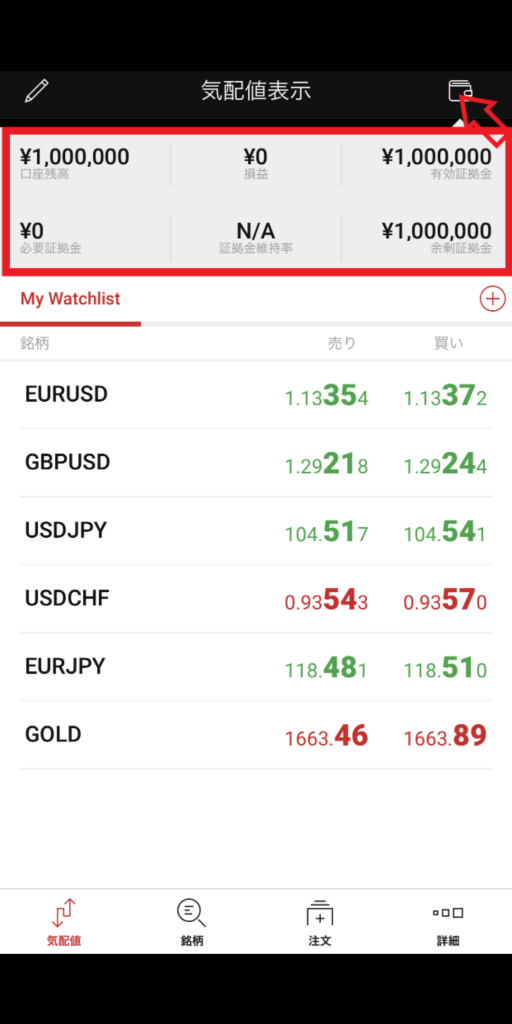
注文を入れる方法
それではXM専用スマホアプリのMT5で、新規成行注文を入れる方法を見ていきましょう。
STEP1:気配値画面から取引したい通貨ペアをタップ
STEP2:画面の右下にある緑色の「⊕」マークをタップ

STEP3:「新規成行注文」か「新規予約注文」を選択
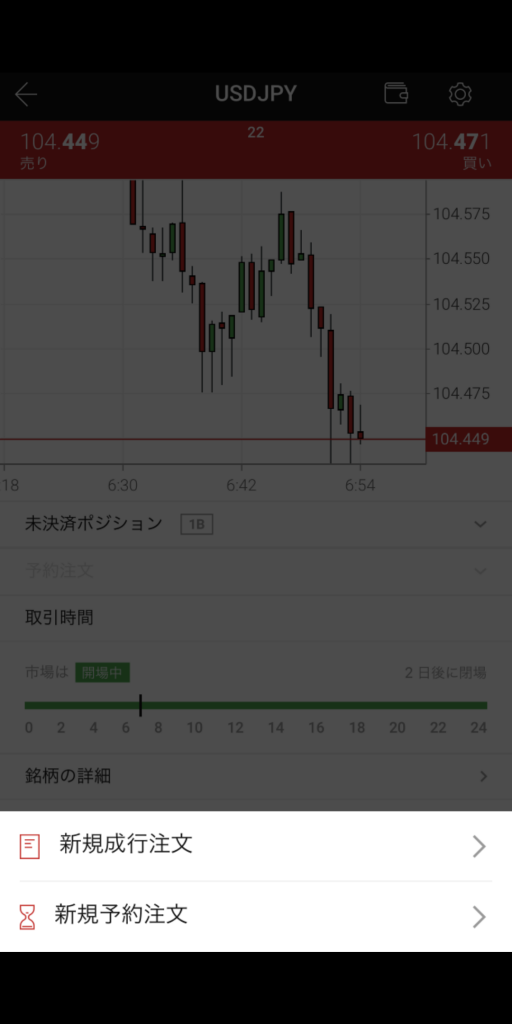
STEP4:注文種別の選択と価格を入力

①「成行注文」と「予約注文」を選択。
②「売り」か「買い」を選択。
※「売り」と「買い」の間にある小さい数字(ここは23)は売値と買値の値差。
※売買価額とローソク足が緑色の場合は上昇トレンド、赤色の場合は下降トレンド。
③「+」「-」を押してロット数を調整する。直接入力もできる。
④「ストップロス(損切)」と「テイクプロフィット(利確)」を任意で設定。
⑤損切と利確数値を入れると、推定損失と利益が表示される。
⑥「注文を確定する」ボタンを押すと注文が完了する。

MT4スマホアプリとほぼ同じ表示・操作方法ですが、MT5は注文種別に「Buy Stop Limit」と「Sell Stop Limit」の2つが追加されています。
予約注文の入れ方
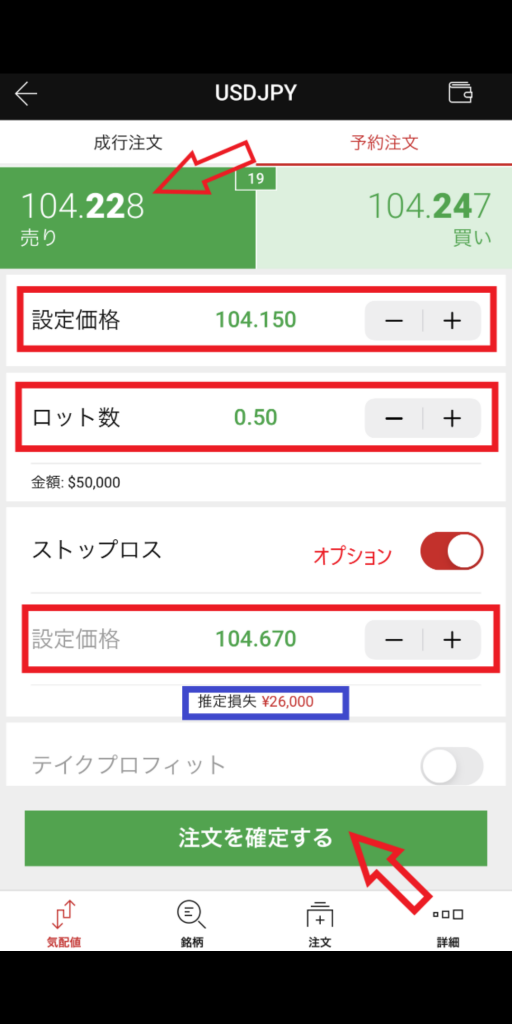
STEP1:「売り」または「買い」のボタンをタップ
STEP2:「設定価額」と「ロット数」を設定
STEP3:必要に応じて「ストップロス」と「テイクプロフィット」を設定
STEP4:「注文を確定する」をタップして完了
決済の仕方
注文画面と決済画面のどちらからでも決済が可能ですが、「部分決済」や「一斉決済」をする場合は決済画面に移動してから決済する必要があります。
注文画面で決済する場合
STEP1:画面下部の「注文」をタップし、所持ポジションの一覧画面を表示させる
銘柄一覧画面には銘柄のポジション方向、ロット数、注文価額と注文時間が記載されています。
STEP2:銘柄の右側にある「☓」記号をタップ
STEP3:「決済」ボタンを押して決済を完了させる(Androidの場合は「OK」ボタンを押します)
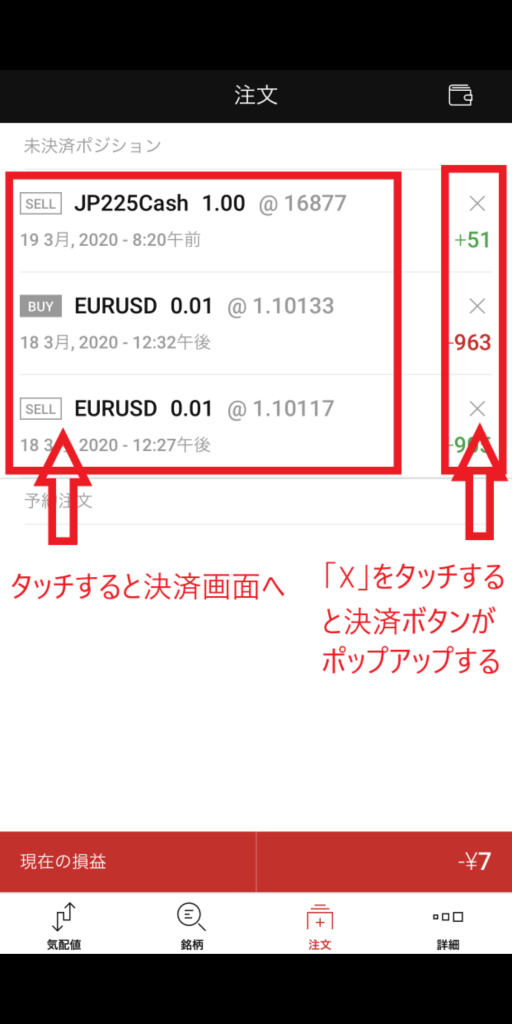
決済画面で部分決済する場合
STEP1:画面下部の「注文」をタップし、注文画面に入る
STEP2:銘柄をタップし、決済画面へ移動
決済画面には「建値」、「ロット数」、「損益」、「スワップ」、「手数料」、「現在価額」が表示されています。
STEP3:画面上部の「部分決済」を選択し、決済するロット数を調整
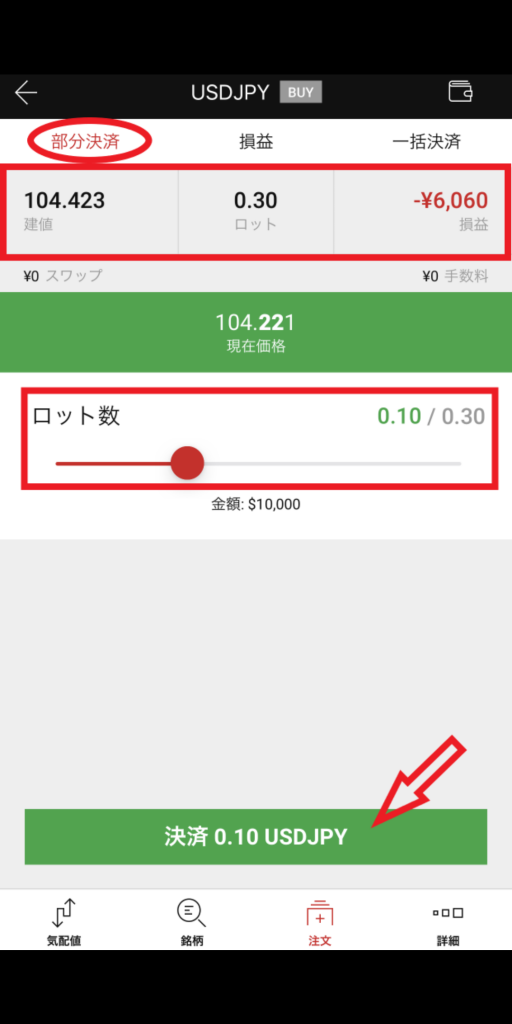
STEP4:ロット数を調整すると、下方に通貨価値が表示される
ロット数を設定後、画面下部の「決済」をタップすると決済ができます。
決済画面で一括決済する場合
一括決済は両建てポジションを保有している場合のみ使用できます。
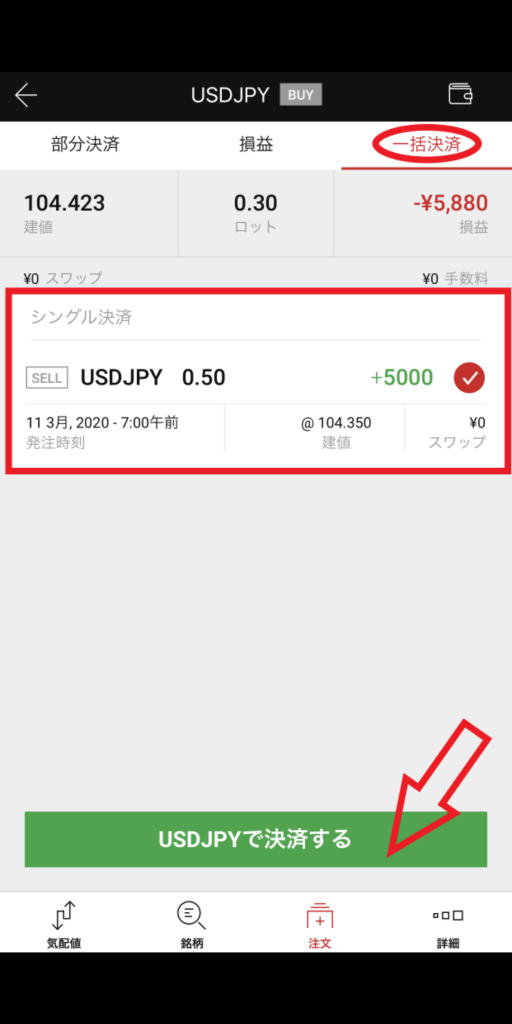
STEP1:上部にある「一括決済」を選択
STEP2:「決済する」をタップすれば決済が完了
XMスマホアプリで一括決済するときの注意点
XMアプリでは一括決済と書かれていますが、実際その「一括決済」とは両建て時に売りと買いのポジションを同時に決済することを指しています。
保有している全てのポジションを同時に決済することはできませんのでご注意ください。
チャート表示の変更
STEP1:気配値画面から銘柄を1つタップし、チャートの画面に移動
STEP2:画面右上にある「ギアアイコン」をタップ(Androidの場合は、縦の三点リーダーをタップ)
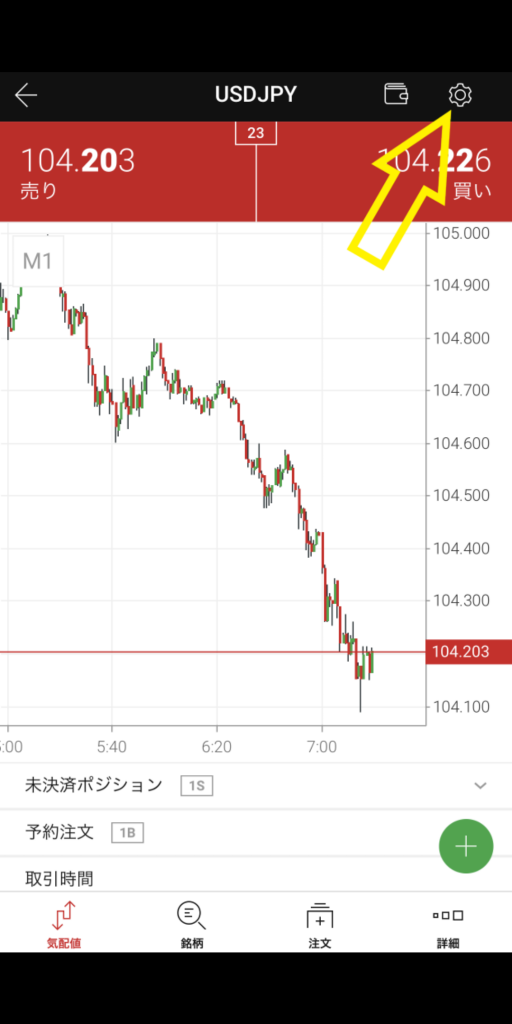
STEP3:取引設定画面で「ワンタップトレード」と「チャート上のアスクライン」のOnとOffを選択
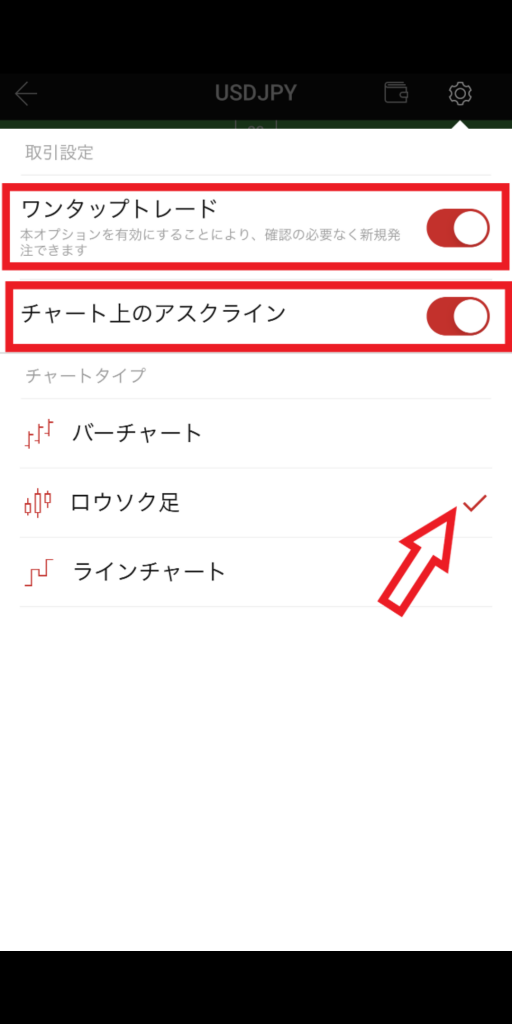
「チャートタイプ」は以下の3種類から選ぶことができます。
・バーチャート
・ローソク足
・ラインチャート

それぞれの詳細を見ていきましょう。
①バーチャート
バーチャートは海外で多く使われているチャートタイプです。
始値が左の横棒、終値が右の横棒で示されており、先端部分が安値と高値です。
ロウソク足よりも全体の流れが把握しやすいのがメリット。

②ラインチャート
ラインチャートはラインのみで表示されているため、トレンドの方向性が分かりやすいです。

③ロウソク足
ロウソク足は見やすく、幅広く使われているチャートです。
平均足などはスマホでは使用できません。

まとめ
今回はXMの専用アプリ、MT4とMT5のアプリの使い方をご紹介しました。
いずれも無料でダウンロードでき、外出先でもお手軽に取引情報やチャートがチェックができるのは便利な点です。
XM専用のスマホアプリはMT4のトレードに対応しておらず、口座の資金管理も公式サイトへのリンク誘導のみなので、MT4/MT5アプリの方が利用者が多いのが現状です。
スマホを使ったトレードに興味のある方はそれぞれのアプリの特長を考慮して選んでみてください。

アプリを上手く活用し、トレードに役立てましょう。
FAQ(よくある質問)
ここからはスマホトレードについてよく寄せられる質問を見ていきましょう。
- スマホで口座を開設できますか?
- できます。
XM専用スマホアプリでは、新規口座開設と追加口座開設のいずれも可能となっています。
- スマホでVPSへアクセスすることは出来ますか?
- スマホやiPadから「リモートデスクトップ」を利用することで、VPSに接続することができます。
VPSに接続すると外出先からでもEAの設定変更が可能になります。
- スマホで自動売買することは可能ですか?
- 直接は出来ませんが、VPSを使用することでスマホから自動売買ができるようになります。
VPSについては以下の記事で詳しく解説しているので、こちらも参考にしてください。
XM(XMTrading)で自動売買(EA)を24時間稼働させるには、VPS(リモートデスクトップ)サービスの利用は必須条件です。 VPSを使うことで、ネットワーク上の仮想PCで24時間連続自動売買することが可能になりま …

筆者:海外FXラボ編集部
海外FXの仕組みや業者の特徴をわかりやすくご紹介。
初心者も安心して利用できるコンテンツを目指して、口座開設方法、トレード手法などを徹底解説!
最新情報を随時更新、キャンペーン情報なども発信中。










.jpg)