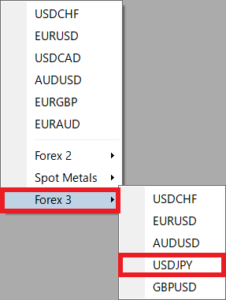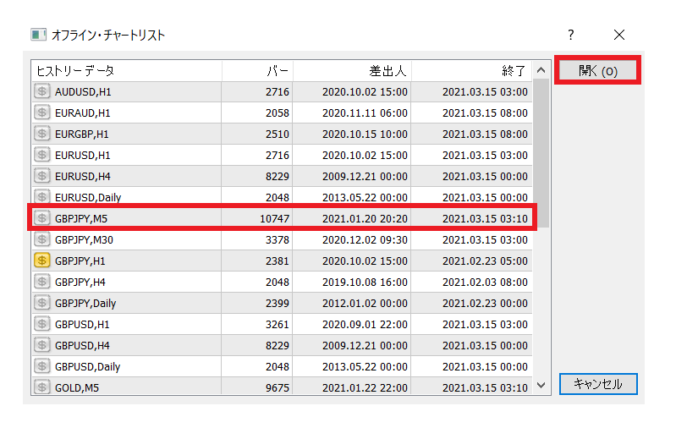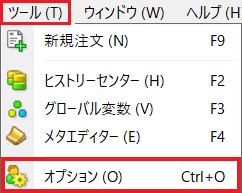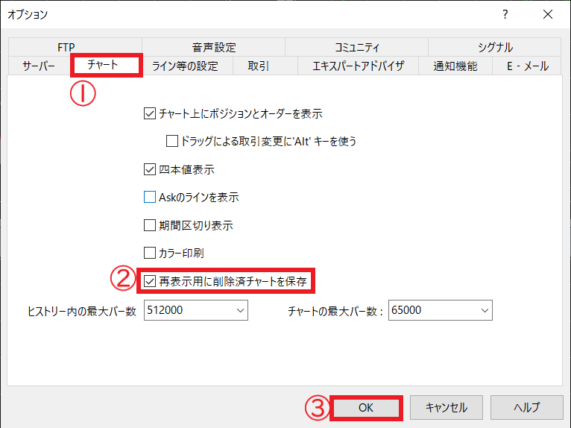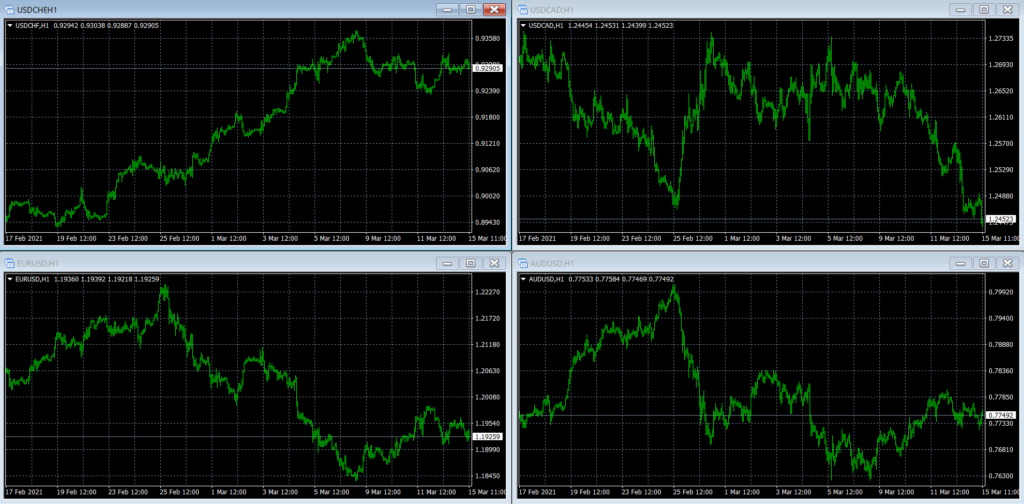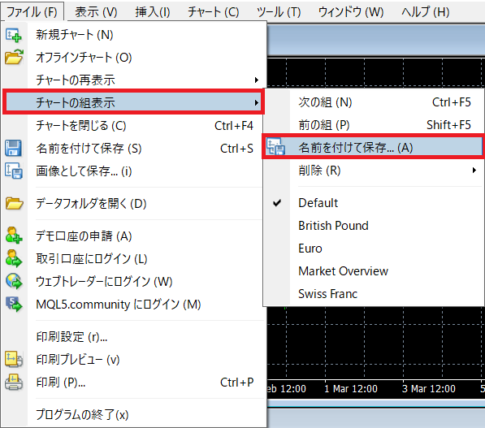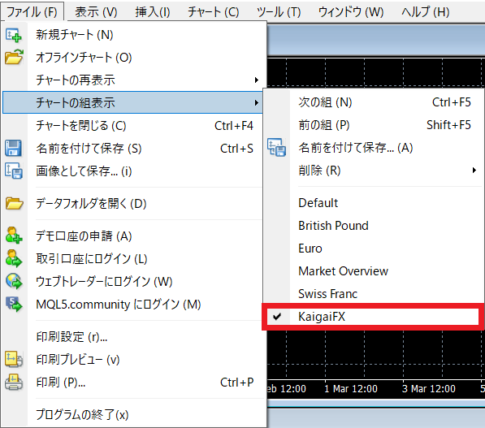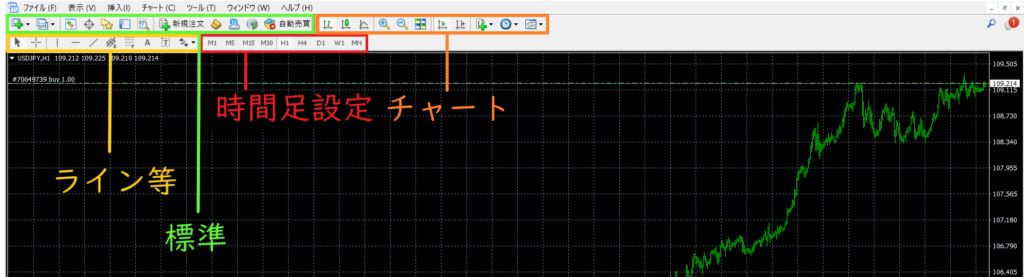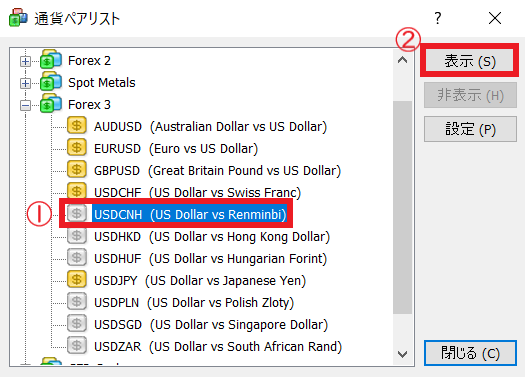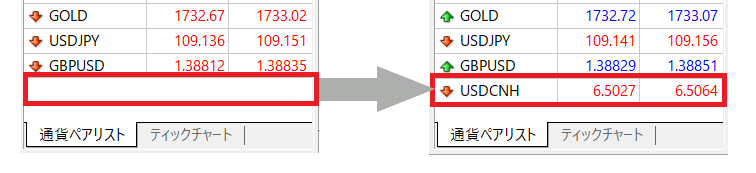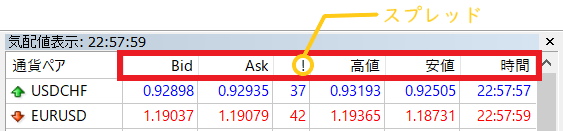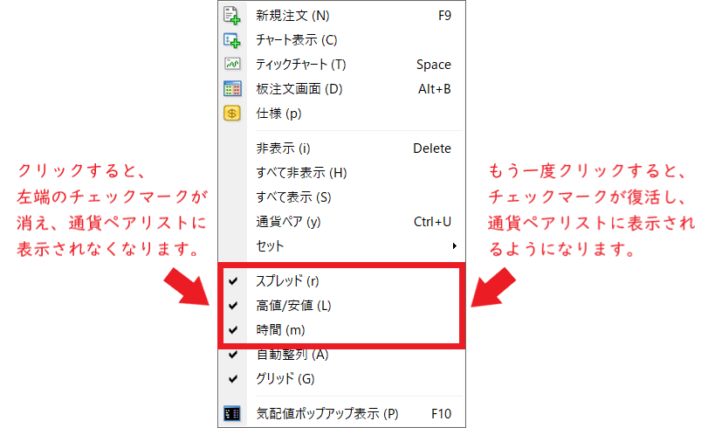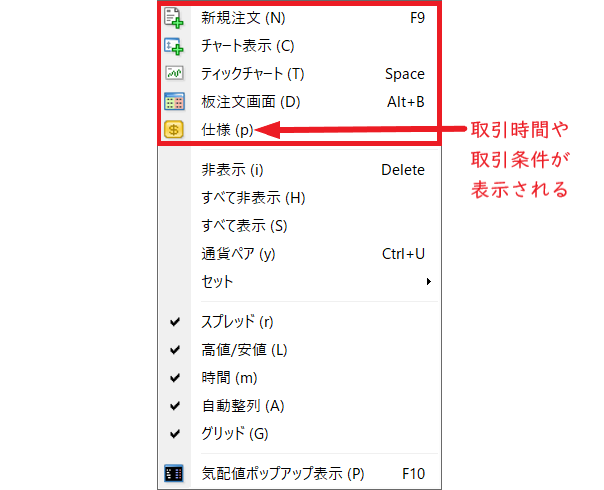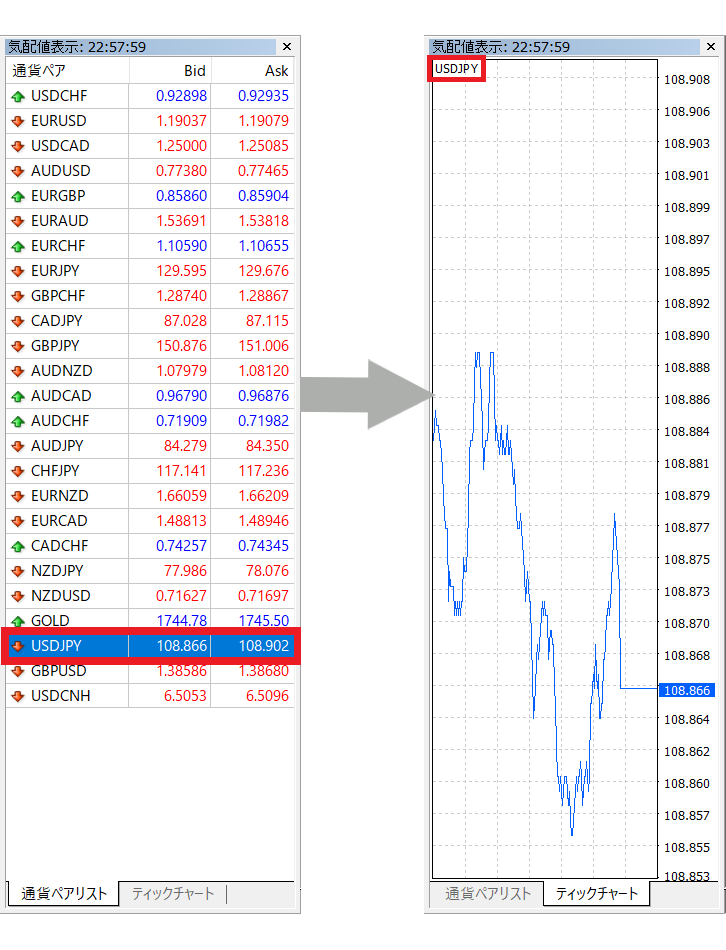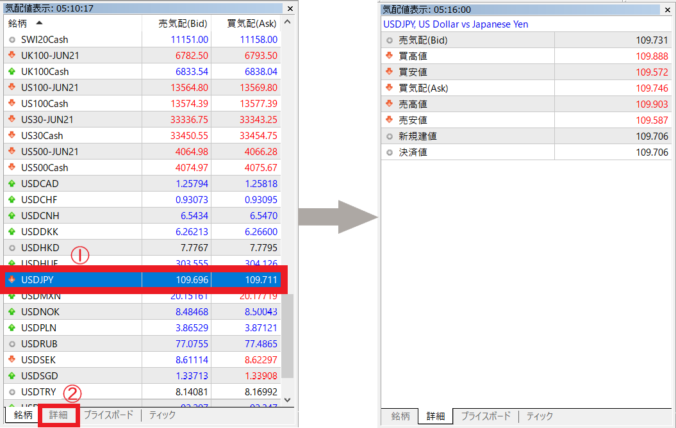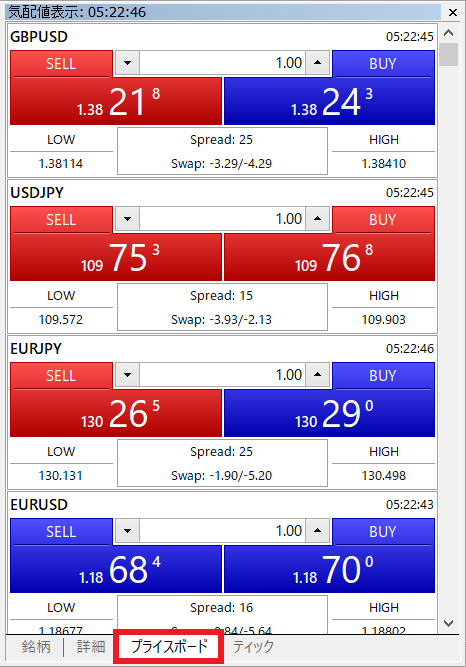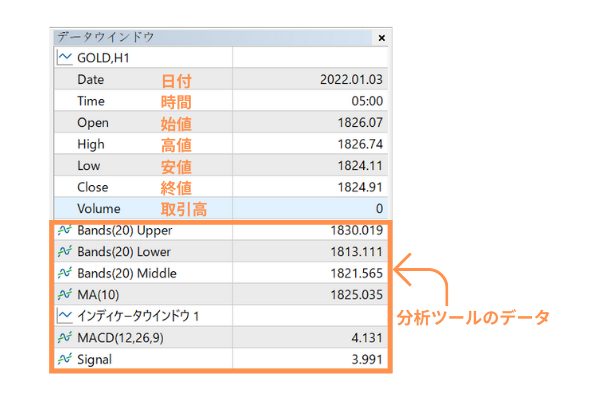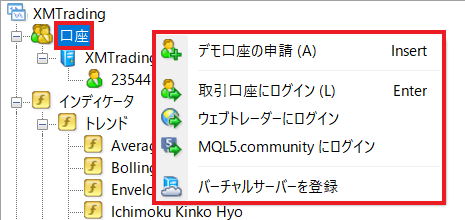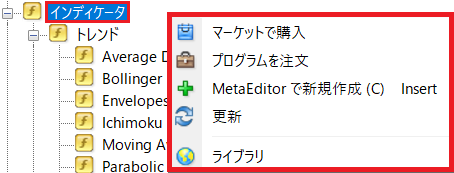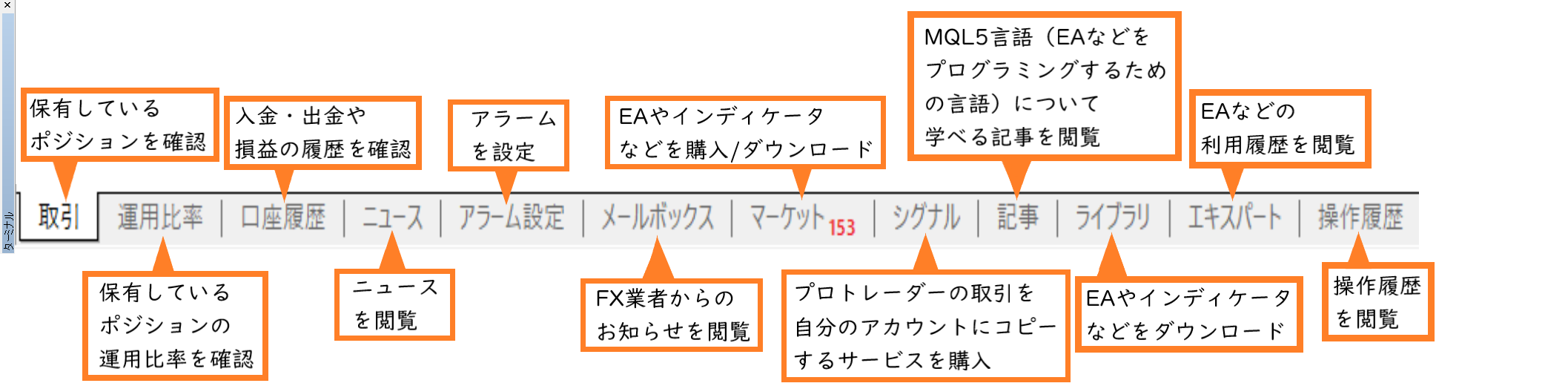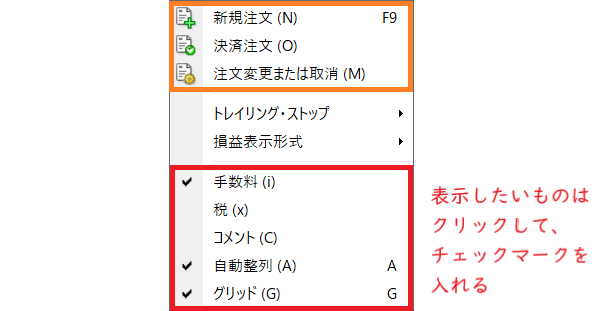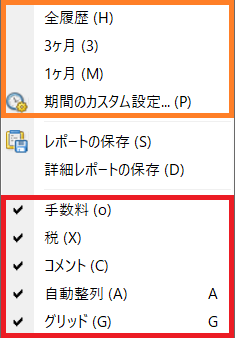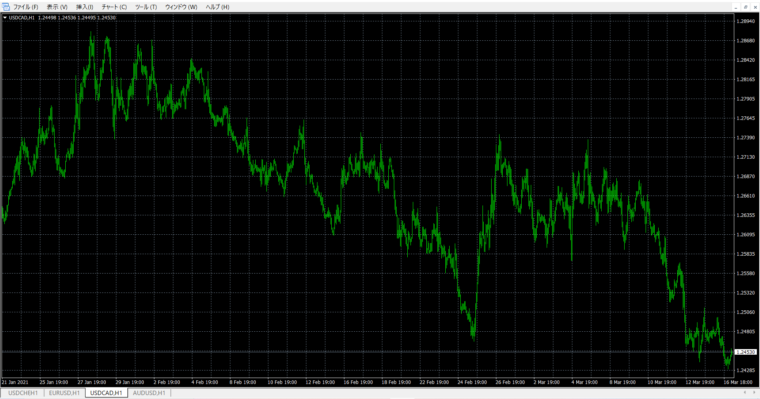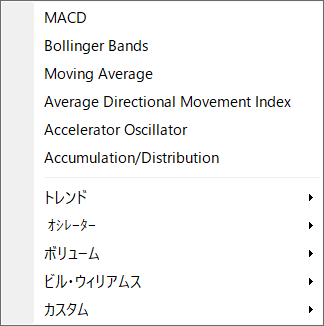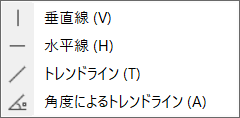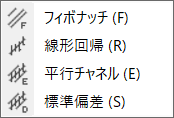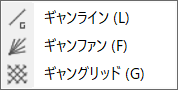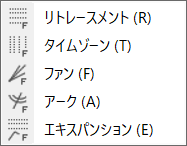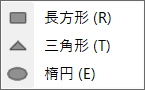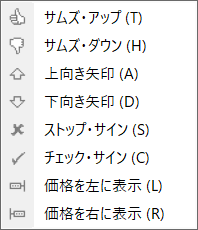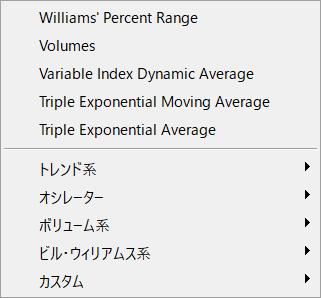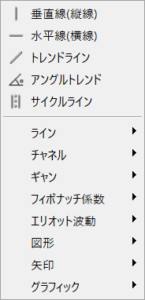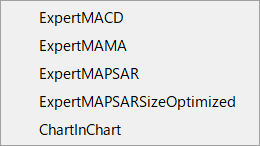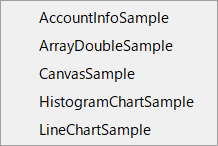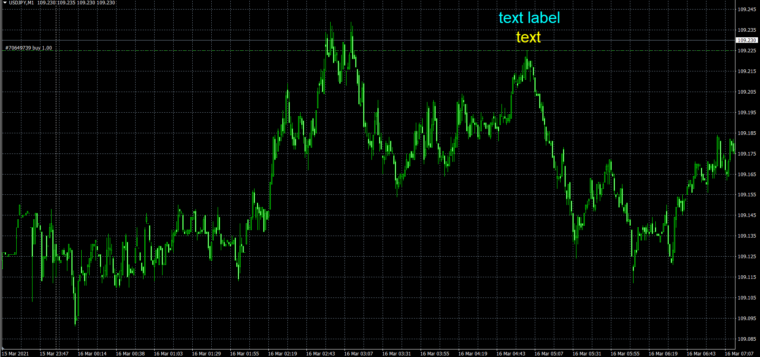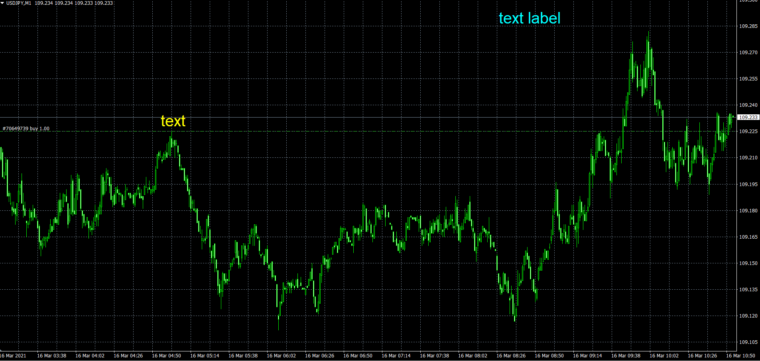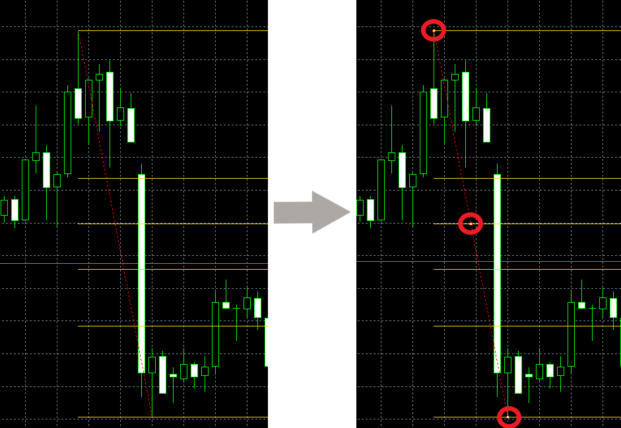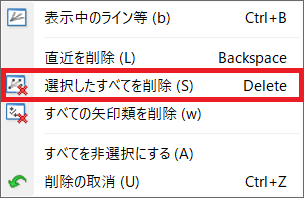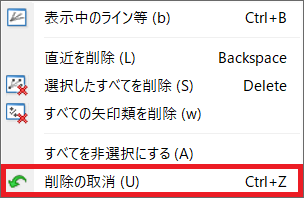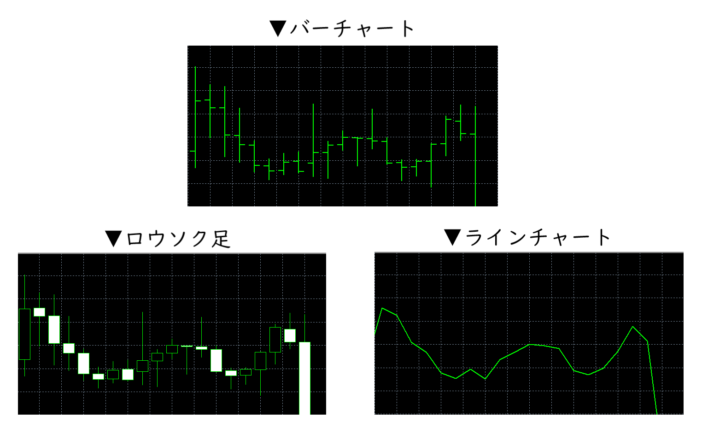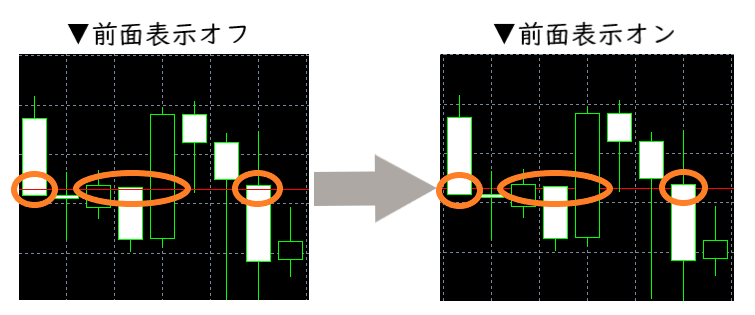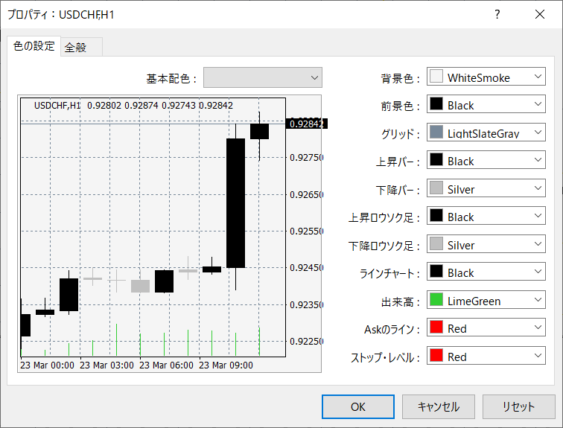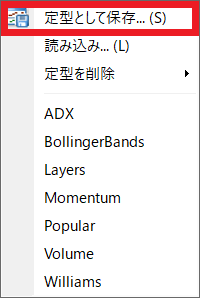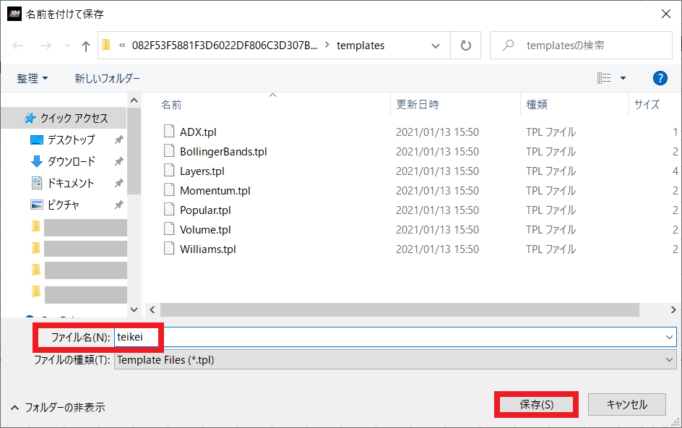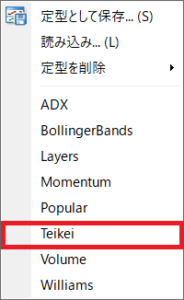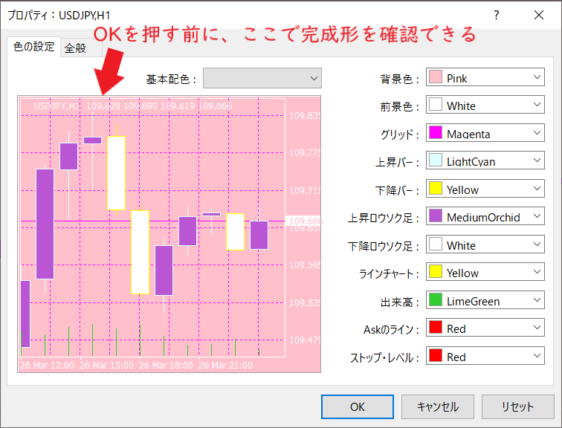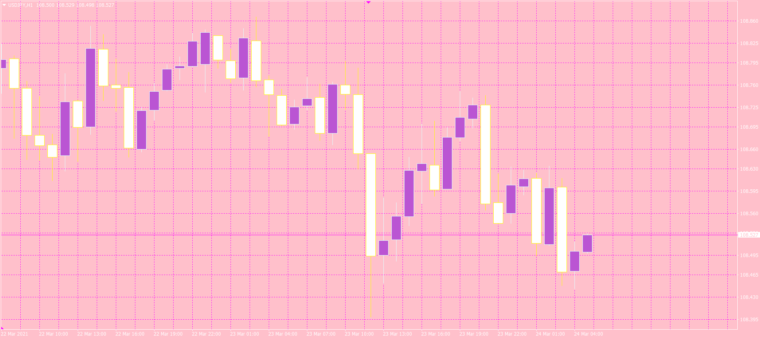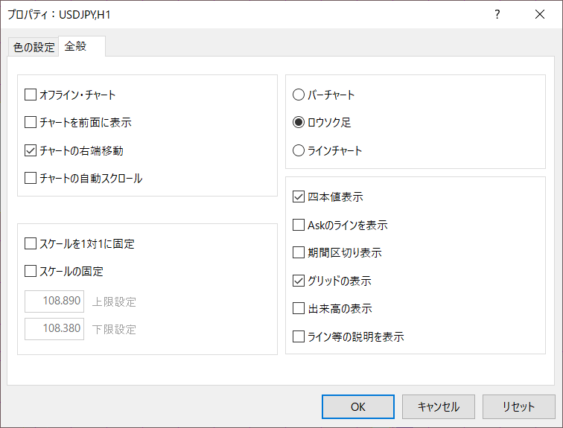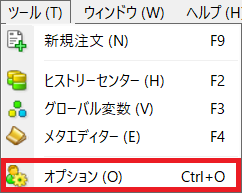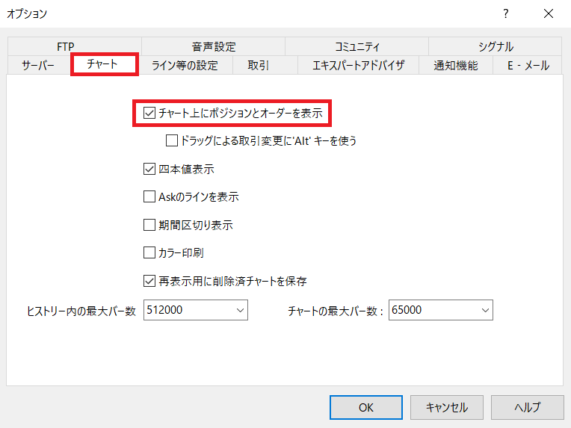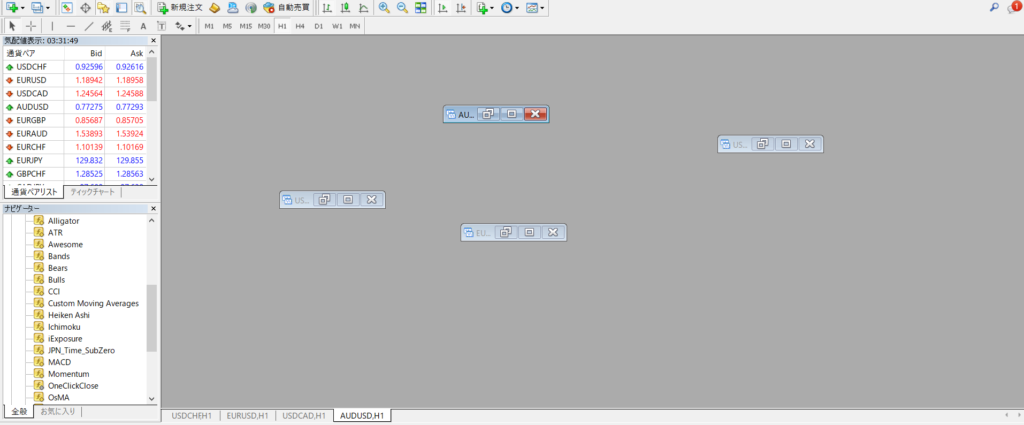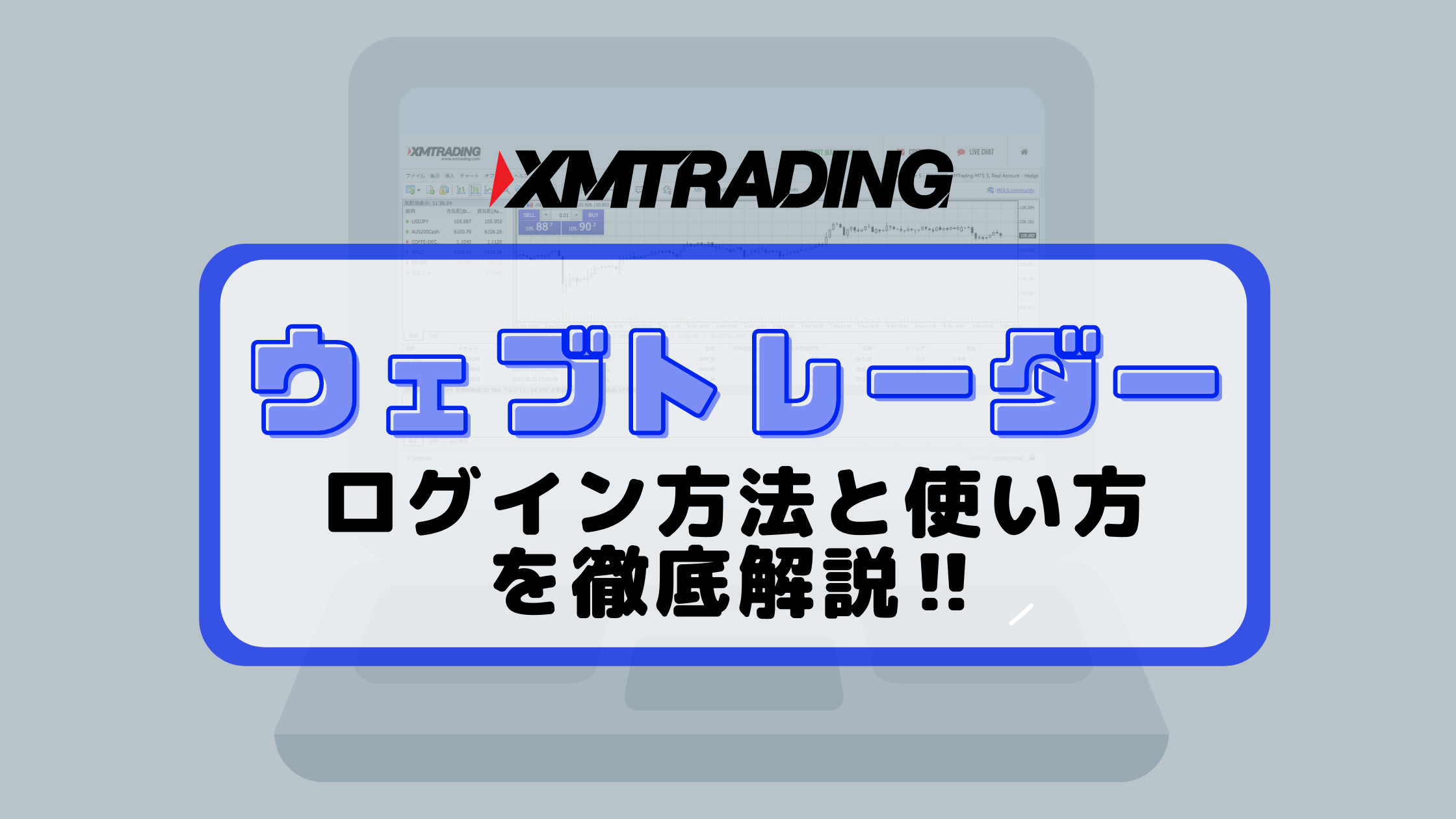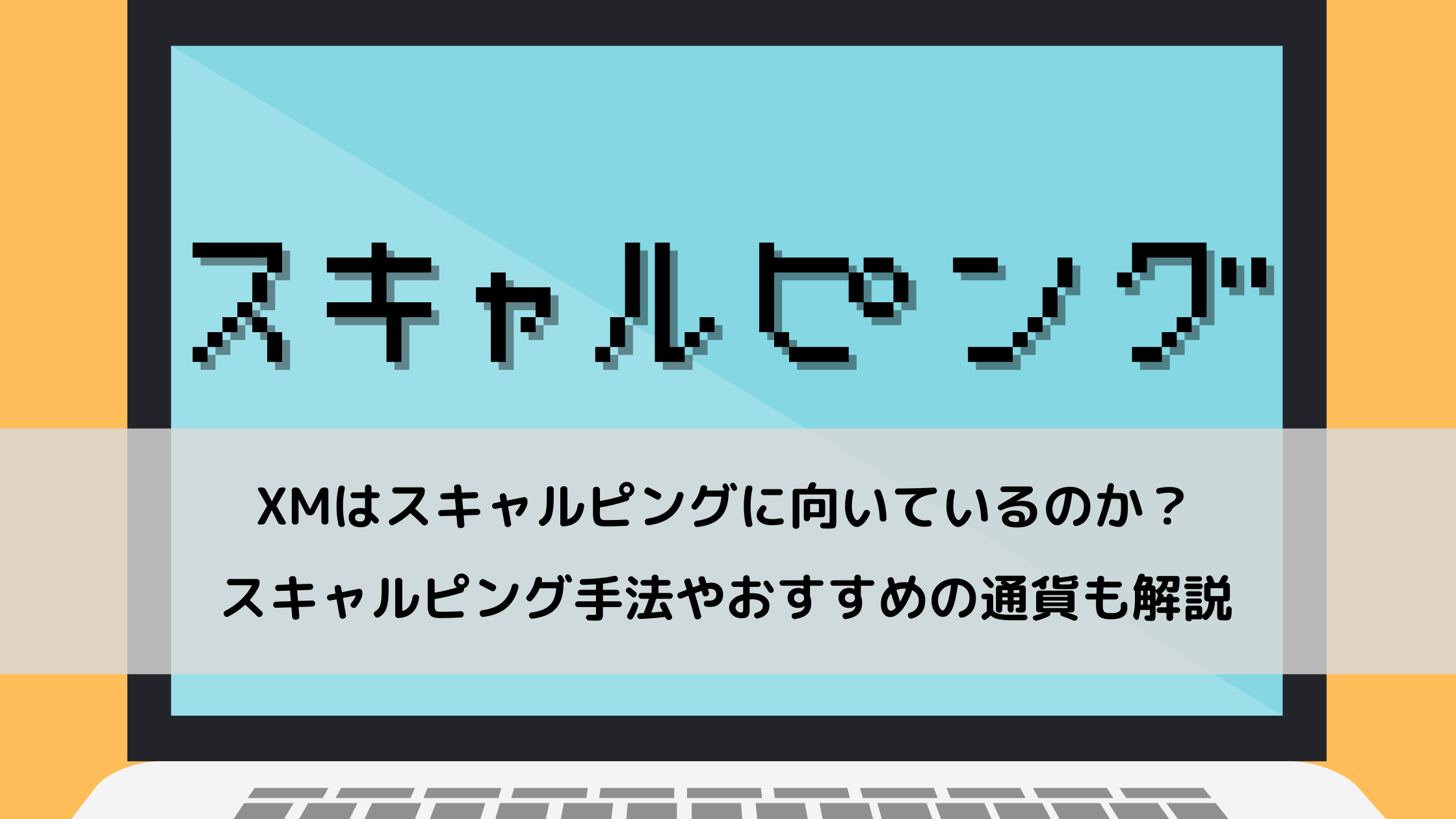海外FX業者XM(XMTrading)は取引プラットフォームに「MT4」と「MT5」を採用しています。
XMを利用するにあたりMT4とMT5のどちらを選べばいいか、また使い方やダウンロード方法を知りたいという方も多いことでしょう。
本記事ではMT4とMT5のそれぞれの特徴や違いを徹底的に解説をしていきます。

取引プラットフォームは自身のトレードスタイルと取引条件に合ったものを選びましょう。
XM公式サイトによるMT4とMT5の紹介ページはコチラ
XMの取引プラットフォーム「MT4」と「MT5」とは
「MT4(メタトレーダー4)」と「MT5(メタトレーダー5)」はいずれも、キプロスにあるMetaQuotes Software社が開発した電子取引プラットフォームです。
2005年にはMT4が、2010年にはMT4の後継ツールとしてMT5が登場しました。
金融取引の際に使用するソフトウェアのこと。
2021年現在、MT4とMT5は多くの海外FX業者において、正式なプラットフォームとして採用されています。
どちらも無料でダウンロードでき、多様なカスタマイズにも対応しています。
また、XMではMT4とMT5のどちらも採用しており、トレーダーが自由に選択できるようになっています。
MetaQuotes Software社は後継ツールであるMT5の普及を目指しているため、MetaQuotes社の公式ページではMT5のみダウンロードできる仕様になっています。
なので、MT4をダウンロードしたい場合はXM公式サイトからダウンロードします。
MT4(MetaTrader4)とは

2005年に発表されたMT4(MetaTrader4)は、世界中のユーザーから支持されている人気の取引ツールです。
現状では、MT5よりもMT4の方が主流となっています。

ここからは、MT4のメリット・デメリットを見てみましょう。
MT4を使うメリット
・EA(自動売買プログラム)の種類が多い
・取り扱っている業者が多い
カスタムインディケータが豊富
「カスタムインディケータ」とは、トレーダーによって開発された独自のインディケータのことです。
標準装備されているインディケータとは異なり、MT4/MT5内にインストールして使用します。
トレード成績の良いトレーダーが開発したインディケータを使うとハイレベルなトレードが実現します。
MT4はカスタムインディケータの種類がMT5よりも圧倒的に多く、細かく設定したり変更することもできます。

MT5への移行が進まないのは、MT4のカスタムインディケータの豊富さが原因と言われています。
EA(自動売買プログラム)の種類が多い
2005年から開始したMT4はMT5よりも歴史が長く、MT4用のEAが豊富に開発されています。
MT5よりも豊富にそろっており、MT4でしか使えないEAも多くあります。
自動売買をする方は、MT4を使うとシステムトレードに有利です。
取り扱っている業者が多い
MT5のリリースからすでに10年以上が経過する現在も、未だMT4の人気は衰えません。
MT4を利用すれば、FX業者の選択肢も広がります。
XMはMT4とMT5のどちらにも対応しています。
MT4を使うデメリット
・アップデートがしばらく行われていない
・動作スピードがやや遅い
一部のビルドが公式サポートの対象外
MT4の開発元であるMetaQuotes社は、MT4の一部ビルドに対しサポートを中止することを発表し、2019年より一部のビルドが公式サポート対象外になっています。
下記の古いバージョンのMT4を使用している場合、MT4取引口座へのログインができないので、最新バージョンに更新する必要があります。
・PC版:「Build1170」より古いビルド
・Android版:「Build1177」より古いビルド
・iOS版:「Build1178」より古いビルド

以下の手順で現在使用しているバージョンの確認ができます。
MT4・MT5のバージョン確認の方法は同じです。
STEP1:「ヘルプ」をクリック
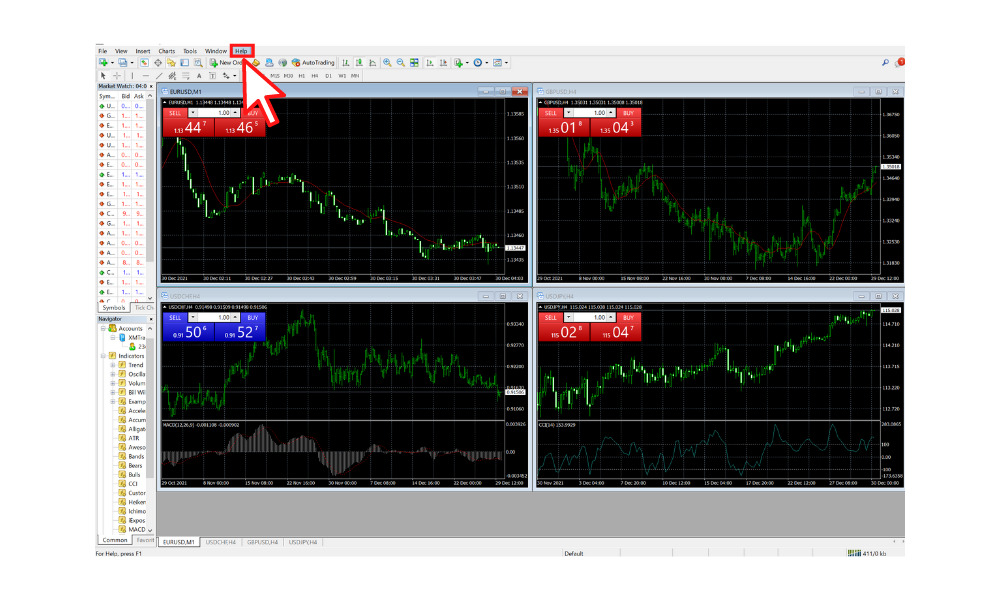
STEP2:「バージョン情報」をクリック
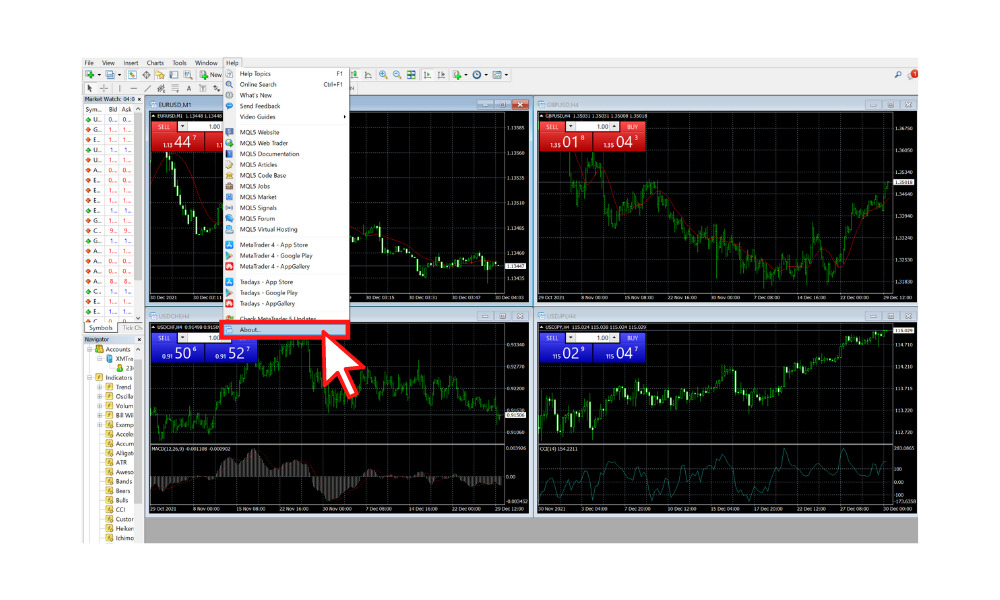
以上の手順で現在使用しているバージョンが画面中央に表示されます。
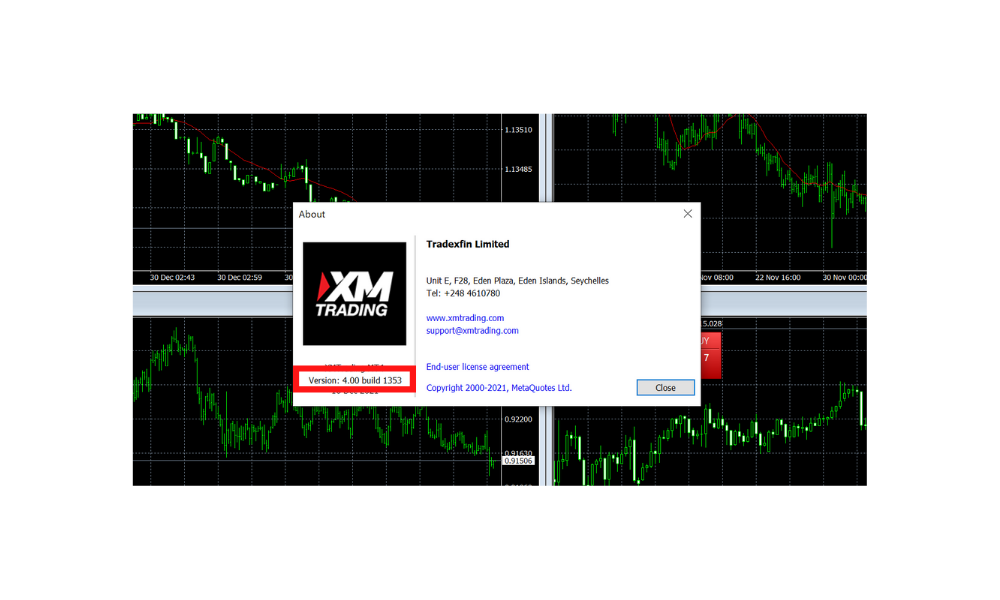
アップデートがしばらく行われていない
現在、MetaQuotes社の公式ページからダウンロードできるのは、MT5のみとなっていて、MT4のアップデートもしばらく行われていません。
今後はMT5の開発に注力する流れであることが分かります。
動作スピードがやや遅い
10年以上前に開発されたMT4は、当時のスペックに対応しているため、現在ならばよほど低スペックでない限り、動作スピードが遅いと感じることはありません。
ただ、MT5と比べると動作速度は、やや遅くなります。
MT5(MetaTrader5)とは
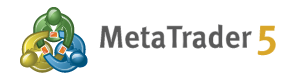
2010年にリリースされたMT5は、MT4の後継ツールとして発表されました。

MT5のメリット・デメリットを見てみましょう。
MT5を使うメリット
・アップデート回数が多い
・チャートの時間足の種類が豊富
・気配値・ナビゲーターウィンドウが見やすい
動作スピードが速く裁量トレード向き
MT5は動作スピードに優れており、裁量トレード中心の人に最適です。
MT5はパソコンの一時記憶装置を使用しており、動作の高速化を実現しています。
メモリ消費量が大きいですが、動作速度が速く、迅速なポジション取りや決済もストレスを感じません。
高スペックのパソコンでなくてもMT5を使えば、スキャルピングトレードも快適に行うことができます。
ただし、低スペックのパソコンで複数のMT5を同時に起動した場合、動作は遅くなります。
アップデート回数が多い
MT4は、しばらくアップデートが行われていません。
それとは対照的に、MT5は頻繁にアップデートを重ねており、新しいバージョンが出続けています。
チャートの時間足の種類が豊富
MT5はチャートの時間足の種類が豊富です。
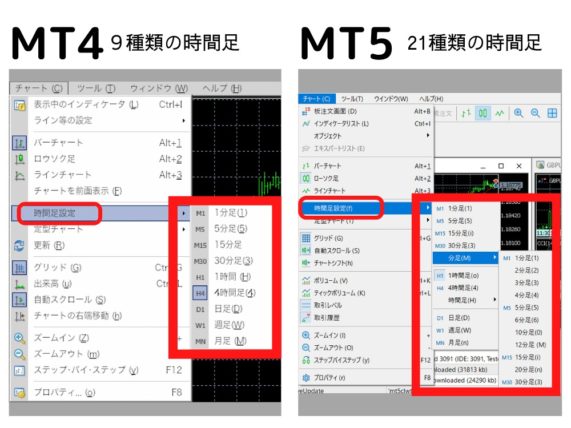
時間足の種類はMT4が9種類のところ、MT5は21種類もあるので細かい時間軸で値動きを分析することが可能です。
また、MT5にはデフォルトのインディケータが豊富に入っているので、トレード手法の選択肢が増えます。
気配値・ナビゲーターウィンドウが見やすい
気配値(取引できる通貨ペアの価格)・ナビゲーターウィンドウはMT5の方が便利で使いやすいです。
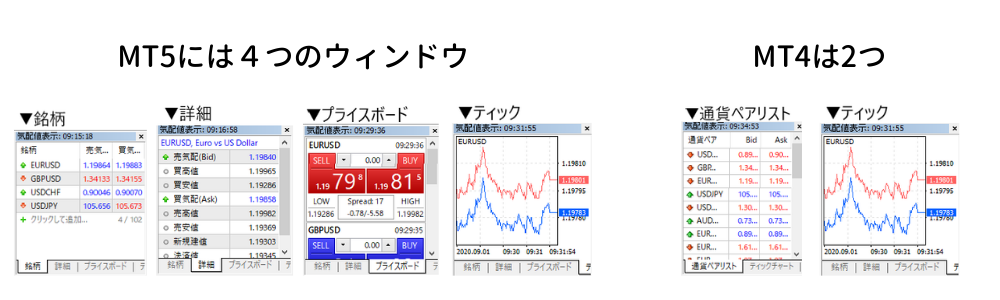
MT5では気配値標準が「銘柄」「詳細」「プライスボード」「ティック」の4つの項目に分けられています。
例えば、プライスボードでは登録した通貨ペアが一覧表示されるので、気配値が一目でわかります。
詳細タブでは選択した通貨の高値・安値・直近価格などの詳細を見ることができます。
MT4の気配値ウィンドウは「通貨ペアリスト」と「ティックチャート」しか見ることができません。
MT5を使うデメリット
カスタムインディケータやEA(自動売買プログラム)の数が少ない
MT5で使えるカスタムインディケータやEAの開発は未だ発展途上です。
また、MT4とMT5は、異なるプログラミング言語を使用しているため互換性がなく、MT4からのデータ引継ぎができません。
XM(XMTrading)ではMT4とMT5の両方が使える
中にはMT5非対応の業者もありますが、XMはMT4とMT5のどちらにも対応しています。
そのため、XMではどちらか一つと決めずに両方を使い分けることも可能です。
・無料で使える
・日本語に対応
・一度に複数のチャートを表示できる
・両建て可能(※同一口座内での両建ては可能ですが、他口座/業者間での両建ては規約違反)
・ワンクリック注文が可能
・ストラテジーテスターが使用可能
・描画オブジェクト機能あり
ワンクリックで直ぐに成行注文を出せる「ワンクリック注文」や指定した期間の値動きを自動再生させる「ストラテジーテスター」も使用できます。
MT4とMT5に互換性は無い
MT4とMT5はどちらもMetaTrader社が開発したシステムですが、MT4では「MQL4」、MT5では「MQL5」とそれぞれ異なるプログラミング言語が使用されています。
MT4とMT5の間には互換性がないため、カスタムインディケータやEAなど双方向でのデータの引継ぎができません。
この点もMT5の普及が進まない理由のひとつであると言われています。
しかし、最近ではMQL4からMQL5へ自動変換できるコンバージョンプログラムも出てきているため、今後はインディケータやEAをMT4からMT5に簡単に移行できるようになる日が来るかもしれません。

MT4とMT5では口座とサーバーが異なるため、ログイン時のパスワードも違います。
MT4とMT5の違いを比較
MT4の後継ツールとして開発されたMT5は、操作性においてはMT4よりも優れています。
しかし、MT4と比べてEAやカスタマインディケータなどの開発数が少ないなどの欠点もあります。

MT4とMT5を比較し、表にまとめてみました。
▼MT4とMT5の比較表
| MT4 | MT5 | |
|---|---|---|
| 最小取引サイズ | マイクロ口座:0.01 lots | マイクロ口座:0.1 lots |
| 時間足 | 9種類: ・1分足(M1) | 21種類: ・1分足(M1) |
| 動作 | 比較的遅い | 早い |
| メモリ消費量 | 少ない | 比較的多い |
| 使いやすさ | 普通 | 良い |
| インディケータ | 少ない | 多い |
| カスタムインディケータ | 豊富 | 普通 |
| EA | 豊富 | 普通 |
| アップデート | 停止中 | 随時更新 |
XM(XMTrading)でトレードするならMT4とMT5どっちが良い?
結論から言えば、どちらを使うかは自分のトレードスタイルで決めるのが正解です。
MT4、MT5どちらが自分に合うか悩んでいる方はこちらを参考にしてみてください。
MT4を利用したほうがいい人
以下の項目が多く当てはまる人は「MT4」を選びましょう。
・いろいろなEA(自動売買プログラム)を試してみたい
・従来のEA・インディケータを使い続けたい
・カスタムインディケータを重視する
・複数の業者で取引環境を統一したい
・低スペックのPCを使っている
EA(自動売買プログラム)がメインのトレーダーは、迷わずMT4を選びましょう。
低スペックのPCを使っている方も、MT4を選んだ方が無難です。
MT4は数年前のパソコンをベースにして作られているため、低スペックなPCでもサクサクと動きます。
MT5を利用したほうがいい人
以下の項目が多く当てはまる人は「MT5」を選びましょう。
・裁量取引メインでFX取引をしたい
・動作スピードを重視する
・MT5の将来性を考え、先に使っておきたい
・スペックの高いPCを使っている
MT5は標準インディケータが多いため、使いたいインディケータがあればMT5を選びましょう。
将来的にはMT5のEAとカスタムインディケータの種類、便利さがMT4を上回る時が来るでしょう。
現状公式サイトからMT4のダウンロードができないことから、MT4はサービスを中止する可能性があります。
これからFXトレードを始めようという方は、将来のことも考慮して選ぶといいでしょう。
MT5が使える業者はどこ?
プラットフォームとしては、EAやインディケータが豊富なMT4がまだまだ主流です。
しかし、MetaQuotes社は2018年にMT4新規契約の停止を発表しており、2019年には一部のビルドが公式サポートを終了しています。
以前はなかなか普及しなかったMT5ですが、このような流れもあり最近は提供している業者が増えてきました。
MT5が使える業者を、MT4、macOS版の有無と合わせてみてみましょう。

どのプラットフォームに対応しているかでその業者の規模を把握することができます。
| 業者 | MT4 | MT5 | macOS版有無 |
|---|---|---|---|
| XMTrading | ○ | ○ | ○ |
| Exness | ○ | ○ | ○ |
| TTCM | ○ | × | ○ |
| HotForex | ○ | ○ | ○ |
| FXPro | ○ | ○ | ○ |
| Axiory | ○ | ○ | ○ |
| Tradeview | ○ | ○ | ○ |
| LAND-FX | ○ | ○ | ○ |
| GemForex | ○ | ○ | ○ |
| Bitterz | × | ○ | ○ |
| FXGT | × | ○ | ○ |
| FBS | ○ | ○ | ○ |
| Titan FX | ○ | ○ | ○ |
XMのMT4/MT5をダウンロードする方法
ここからは、 XMのMT4/MT5をダウンロード、インストールする方法を解説していきます。
MT4/MT5はどちらも、パソコン、スマホ、タブレット端末に対応していて、XMの公式サイトからダウンロードすることができます。
今回はMT4を例に説明していきますが、MT5も方法は同じです。
STEP1:XMTradingの公式サイトから「プラットフォーム」をクリックしMT4/MT5およびデバイスを選択
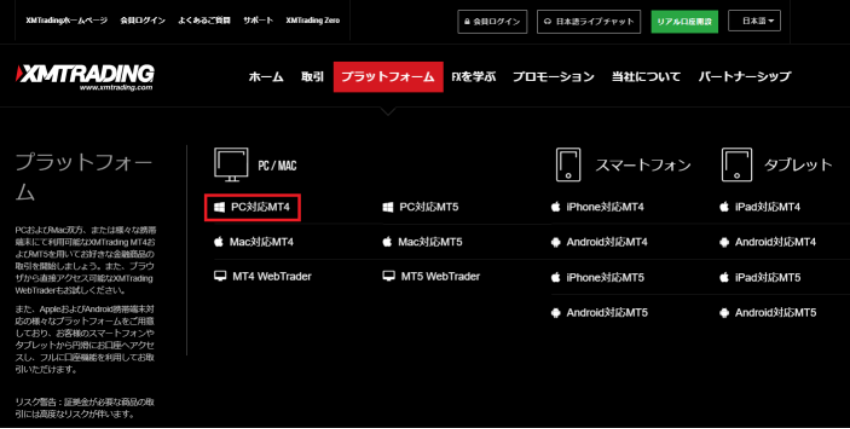
STEP2:画面下の「ダウンロード」を選択

STEP3:同意書条項を確認し「次へ」をクリック
「次へ」をクリックすると使用許諾契約に同意したとみなされ、ダウンロードとインストールが始まります。
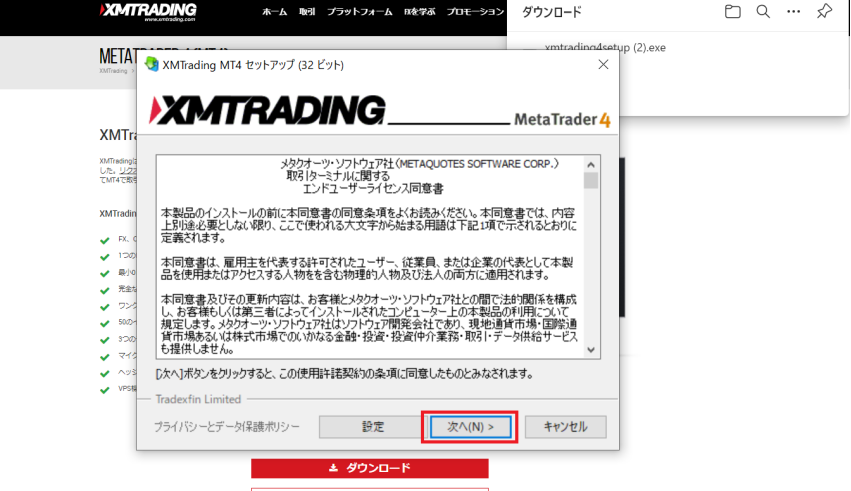
STEP4:ダウンロードされたファイルを開く
ファイルを開くとセットアップ画面が表示されるので、画面の指示に従って進んでいきます。
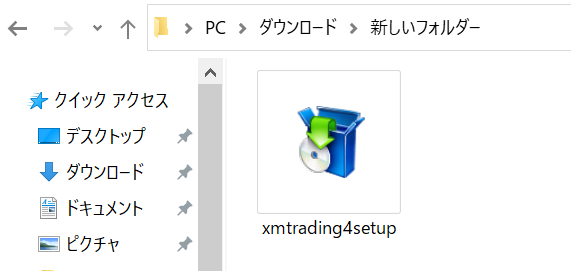
セットアップが終了すると、デスクトップ画面にMT4のアイコンが表示されるようになります。

それでは、さっそくMT4にログインしてみましょう
MT4/MT5のログイン方法
MT4/MT5での取引口座へのログイン手順は以下の通りです。
STEP1:XMで口座を開設
MT4やMT5で取引口座にログインするには、XMで口座を保有している必要があります。
XMでまだ口座をお持ちでない方はまず、新しく口座を開設しましょう。
STEP2:MT4/MT5を立ち上げ、メニューから「ファイル」⇒「取引口座にログイン」の順にクリック
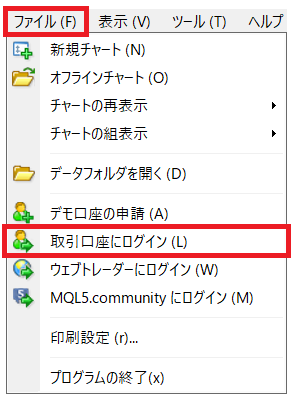
STEP3:ログイン情報を入力し、「ログイン」をクリック
ここでは取引口座へのログインに必要な情報を入力します。
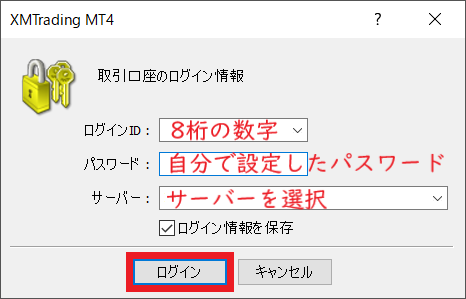
必要な情報を入力したら「ログイン」ボタンをクリックします。
ログインIDとサーバー名は口座開設後にXMから送られてくるメールに記載されているので確認しておきましょう。
パスワードは口座開設後にXMより届くメールに記載されていないので注意しましょう。
口座開設時に設定したパスワードは忘れないように控えておきましょう。
XMでのログイン方法については、以下の記事で詳しく説明しています。
海外FX業者XMTrading(XM)のMT4・MT5や会員ページ、パートナーページへのログイン方法を知りたい、ログインをやってみたけどできなかった…とお困りでは? ログインできない時の対処法も説明致しますので、ぜひ最後 …
MT4/MT5の基本的な使い方
ログインしたら、早速MT4/MT5画面を開いてみましょう。
画面上部にあるメニューバーに表示されている機能について、使い方や操作方法を解説していきます。

・ファイル
・表示
・挿入
・チャート
・ツール
・ウィンドウ
ファイル
「ファイル」では、口座へのログインやチャートの表示をすることができます。
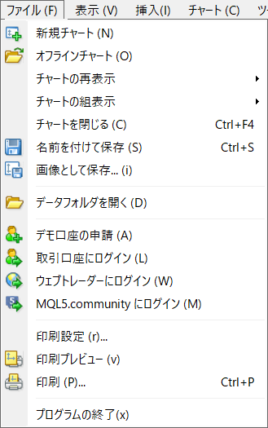
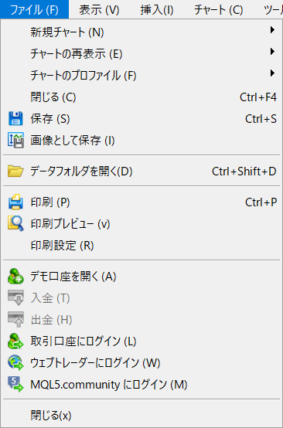
表示
「表示」では、気配値などの各種ウィンドウや機能ボタンが付いたバーなどをチャート上に出したり、仕舞ったりすることができます。
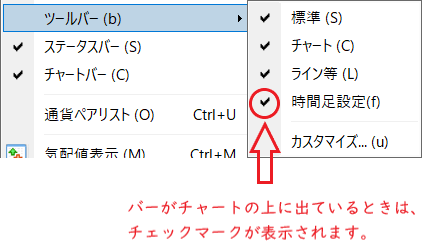
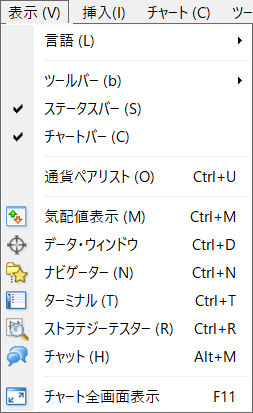
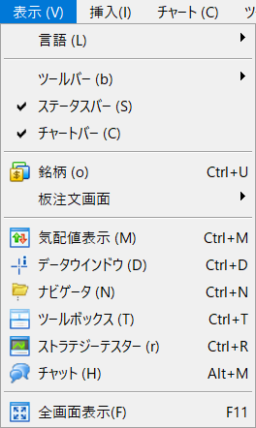
挿入
挿入の項目には、主にチャート分析に使う「インディケータ」や「オブジェクト」などが納められています。
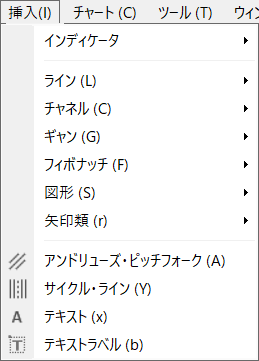
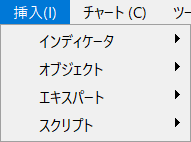
チャート
「チャート」では名前の通り、チャートをカスタマイズすることができます。
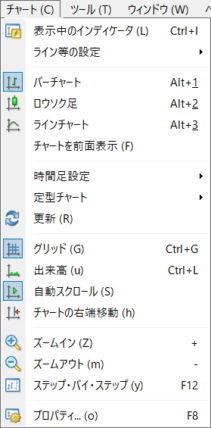
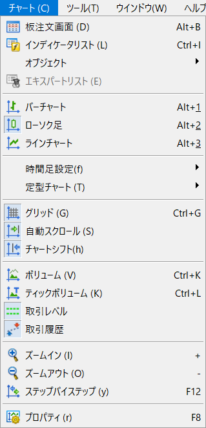
ウィンドウ
「ウィンドウ」は複数のチャートの並べ方を変更するときに便利です。
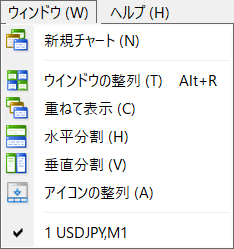
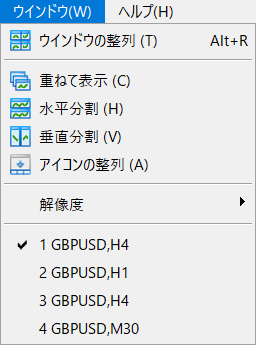
チャート上で右クリック
チャート上にカーソルを置いて右クリックすると、下の画像のようなメニューが表示されます。
注文や時間足設定などの基本的な操作はできるので、チャート上で済ませられる操作であればわざわざプラットフォーム上部の項目を開く必要がありません。
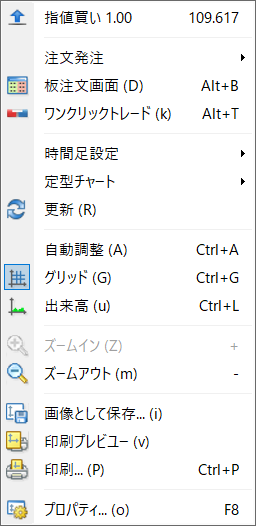
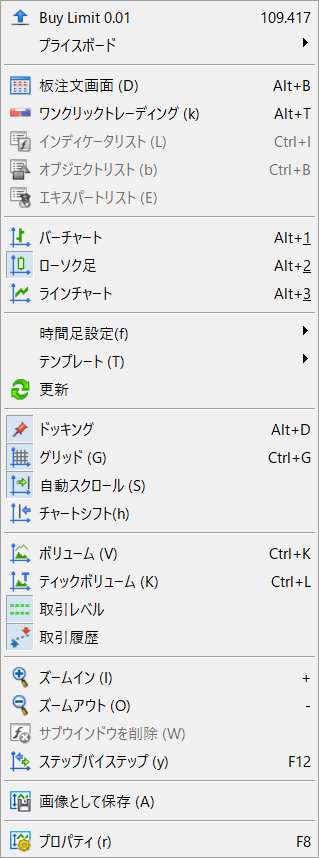
XMの取引方法、MT4/MT5の詳しい使い方については、以下の記事で詳しく説明しています。
XM(XMTrading)についての理解が深まり口座を開設したら、次はいよいよトレードです。 ですがXMでの注文方法など、知識がない状態でいきなりトレードを始めるのは不安ですよね…。 そこで今回はXMの取引プラットフォー …
XMのMT4/MT5にログインできない
XMのMT4/MT5にログインできない原因は以下が挙げられます。
・ログイン情報が間違っている
・ログイン先を間違えている
・サーバーがメンテナンス中
・XMのサーバーが不安定な状態になっている
・インターネット環境が悪い
・口座の有効化が終わっていない
・口座が凍結・休眠されている
・XMデモ口座の期限切れ
・MT4/MT5のバージョンが古い
回線不通の多くは「ログインID、パスワード、MT4/MT5のサーバー名」のいずれかの情報を間違えることによって引き起こされます。
入力情報が間違っていないか再度確認しましょう。
またありがちなのは、「MT4/MT5を間違えてログインしている」「サーバー名が異なっている」などログイン先を間違えている場合です。
口座開設時にMT4を選択してMT5にログインすることはできませんので、注意してください。
MT4/MT5にログインできない時の原因と対処法についてはこちらの記事により詳しくまとめてあるので参考にしてください。
XMTrading(XM)で「回線不通」「無効な口座」と表示されてログインができない、または取引できない状況が時々起こります。 回線不通になってしまうのは、MT4/MT5が何らかの原因でXMのサーバーへ正常に接続できてい …
XMのMT4/MT5がMacで開けない
MT5/MT4はWindowsを対象に開発されているため、MacユーザーはMT4やMT5が開けないという状況になることがあります。
しかし、対処法があるので心配することはありません。

ここからはMT4/MT5がMacで開けない時の対処法をみていきましょう。
MacにMT4/MT5をインストールしようとすると、警告メッセージが出ることがあります。
警告メッセージは数種類あり、どれも外部サイトからMacにアプリをダウンロードしようとした時に表示されます。
このメッセージを「App Store以外からダウンロードされたアプリ」の場合と「Appleが開発元を確認できないアプリ」の場合に分けて解説します。
さらに、2019年ごろ当時の最新版macOSであったCatalinaとXMのMT4/MT5が互換性がなく開かないという問題がありましたが、それについても解説します。
「App Store以外からダウンロードされたアプリ」の場合
App Storeに登録されていないアプリをダウンロードしようとする時、上のようなメッセージが出ることがあります。
このメッセージが出てくる時は、Macのセキュリティ環境設定によりApp Store以外からダウンロードされたアプリが弾かれている状態にあります。

では、セキュリティ設定の変更手順を簡単に説明します。
「システム環境設定」→「セキュリティとプライバシー」→「一般」の順で下のような画面になります。
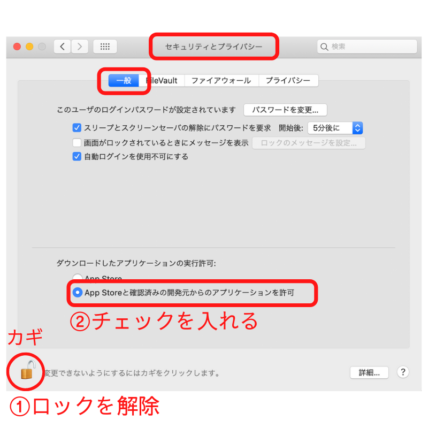
左下の鍵マークをクリックし、Touch IDまたはパスワードを入力してロックを解除しましょう。
「ダウンロードしたアプリケーションの実行許可」の欄から、「App Storeと確認済みの開発元のアプリケーションを許可」にチェックを入れます。
ダウンロードしたMT4/MT5のアプリを開くと、再度確認メッセージが現れますが、「開く」を押せばダウンロードできます。
「開発元を確認できないアプリ」の場合
「開発元が未確認のため開けません。」
「悪質なソフトウェアかどうかをAppleでは確認できないため、このソフトウェアは開けません。」
開発元によってAppleに登録されていないアプリケーションを開こうとすると、このようなメッセージが出ることがあります。
セキュリティよりこのような警告ダイアログは出ますが、必ずしも問題があるという意味ではないので、信頼のおける開発元ならアプリのインストールをして問題はありません。

開発元が確認できない時のセキュリティ解除方法は2wayあります
Macの「開発元が確認できない時」のセキュリティ解除法①
アプリケーション画面のMT4/MT5のアイコンの上で右クリック(または、右クリックのショートカット:「control +クリック」)をしてメニューを表示し、「開く」をクリックします。
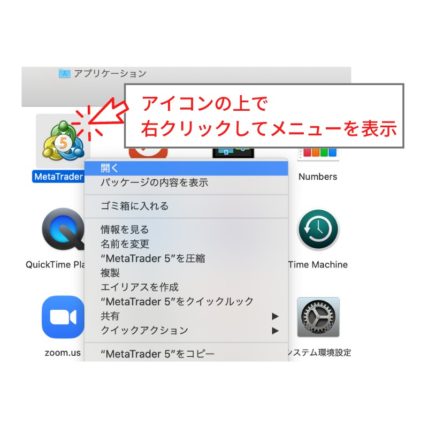
すると、「開発元を検証できません。開いてもよろしいですか?」という内容のメッセージボックスが表示されるので、「開く」をクリックします。
これでアプリを起動できるようになります。
Macの「開発元が確認できない時」のセキュリティ解除法②
「システム環境設定」→「セキュリティとプライバシー」→「一般」と開きます。
右下の「ダウンロードしたアプリケーションの実行許可」の欄に、「開発元が確認できないため、使用がブロックされました」と出ますが、「このまま開く」をクリックします。
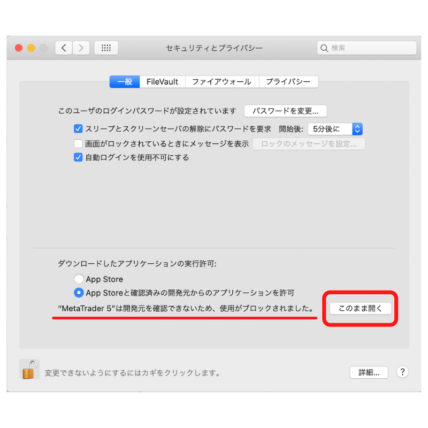
すると「開発元を検証できません。開いてもよろしいですか?」というメッセージボックスが表示されるので、「開く」をクリックします。
これでアプリを起動できるようになります。
「macOS Catalina」を使っている場合
2019年に登場した最新版OS「macOS Catalina(カタリナ)」へMacのOSがアップデートされた際、最新macOS CatalinaでMT4/MT5が起動できない不具合が起きたことがありました。
しかし現在はCatalinaを含むすべてのmacOSに対応したMT4/MT5がXMよりリリースされています。
Catalinaに対応する以前の旧バージョンのMT4/MT5を使っている人は、XM Tradingの公式ページより最新版をインストールしてご利用ください。
MT4/MT5で起こる日本語の文字化け

ここからはMacとWindows、それぞれの文字化けの対処法を解説します。
Mac版の対処法
MacでMT4/MT5を起動した時に、文字化けが出て困っている人が多いかもしれません。
先述のとおりMT4/MT5はWindows環境を想定して作られているため、Windowsの日本語フォントがMacに入っていない時は、そのままでは文字化けしてしまう場合があります。
対処法は大きく分けると「Wineskinに日本語のフォントを入れる」、「Windows環境でMT4/MT5を起動する」の2通りがあります。
・Wineskinからフォント置き換え設定を行う
・ウェブトレーダー を利用する
・VPSを利用する
・Boot CampでWindows環境を作る
Wineskinからフォント置き換え設定を行う
文字化けの原因は、MT4/MT5に対応したフォントがMacに入っていないためです。
そこで、MacのアプリケーションWineskinから対応している日本語フォントの置き換え設定を行います。
一度日本語のフォントを設定をするだけで文字化けしなくなるので、非常に手軽でおすすめの方法です。
Wineskinからフォントを設定する方法は、こちらの記事に丁寧にまとめてありますので、ぜひご覧ください。
XM(XMTrading)を使っているときに、「MacでMT4やMT5を開けない」、「文字化けする」と困ったことはありませんか? Macユーザーの方がXMの口座を開設し、いざ使ってみようと思ったとき、MT4/MT5がうま …
ウェブトレーダーを利用する
XMが無料で提供しているウェブトレーダーを使えば、ウェブ上のブラウザでMT4やMT5の操作ができます。
ブラウザーでMT4/MT5を利用するためOS環境による影響がありません。
また、この方法には以下のようなメリットとデメリットがあります。
メリット
・アプリや仮想環境ソフトを購入する必要がないので、面倒な設定などが一切不要。
・メモリやCPUが少ないので、低スペックな端末でもスムーズに使える。
デメリット
・インディケータの数が少ない。
・EAによる自動売買が利用できない。
・複数チャートを同時に表示するには、複数のブラウザーを開く必要がある。
※XMウェブトレーダーはスマートフォンに対応していません。
ウェブトレーダーの利用方法など詳細は以下の記事で詳しく解説しているので、こちらも併せてご覧下さい。
海外FX業者XM(XMTrading)では取引プラットフォームのMT4/MT5を使用します。 XMの取引方法には、Webブラウザ上で取引できる「ウェブトレーダー(WebTrader)」があります。 XMウェブトレーダーを …
VPSを利用する
別のインターネット環境であるVPSサーバーを使い、遠隔操作でWindows・MT4を操作する方法です。
Microsoftの無料アプリ「Microsoft Remote Desktop 10」を使ってVPSサーバー会社のWindowsサーバーへ接続します。
VPS会社のネット環境でEAを使えば、Macの電源を切っている間もトレードが可能です。
Windows環境を構築して本格的に自動売買したい方におすすめの方法です。
ただし、VPSサーバー代として月々2~3千円程度の月額料金が発生するので注意しましょう。
VPSサービスの利用方法などの詳細は以下の記事で詳しく解説しているので、併せてご覧下さい。
XM(XMTrading)で自動売買(EA)を24時間稼働させるには、VPS(リモートデスクトップ)サービスの利用は必須条件です。 VPSを使うことで、ネットワーク上の仮想PCで24時間連続自動売買することが可能になりま …
Boot CampでWindows環境を作る
「Boot Campアシスタント」は最初からmacにインストールされている無料のApple公式アプリです。
macのハードディスクやSSDの保存領域をmacOS用とWindowsOS用に分割できます。
Boot CampアシスタントをインストールしてWindowsOSをダウンロードすると、Macを起動する際にmacOSとWindowsOSを切り替えることができます。
Boot Campアシスタントのインストール方法は、アップル公式サイトでご確認ください。
Boot Campアシスタントは最初からmacにインストールされているので、購入するのはWindowsだけでOK。
ただし、Windowsを購入するためには2万円程のコストがかかってしまいます。
・Boot Campアシスタント
・Windows10のプロダクトキー
・Windows10のISOファイル
・USBメモリ(macのモデルによっては不要)
この方法には以下のようなデメリットもあるので知っておきましょう。
・もう1つOSを追加する形となるため倍ぐらいの保存容量が必要になる。
・macOSとWindowsの同時使用ができない。
・OSを切り替えるたびに再起動が必要となり、手間がかかる。
※一度決めたMac・Windowsの保存領域は変更できないのでご注意ください。
Mac版MT4/MT5で起こる不具合とその対処法については、こちらの記事により詳しくまとめてありますので参考にしてください。
XM(XMTrading)を使っているときに、「MacでMT4やMT5を開けない」、「文字化けする」と困ったことはありませんか? Macユーザーの方がXMの口座を開設し、いざ使ってみようと思ったとき、MT4/MT5がうま …
Windows版の対処法
もしかするとWindowsで起動したにもかかわらず、文字化けが出て困っている人がいるかもしれません。
MT4/MT5はWindows環境を想定して作られていますが、文字化けしてしまう場合があるようです。
特にMT4はアップデートされていないため、最新のパソコンでは日本語に対応していないことがあります。
そんなときの対処法をご紹介します。
言語を変える
文字化けしているところから、MT4/MT5内で一度外国語に設定し、再度日本語に設定しなおします。
STEP1:画面上部メニューバー左から二つ目「表示」をクリック
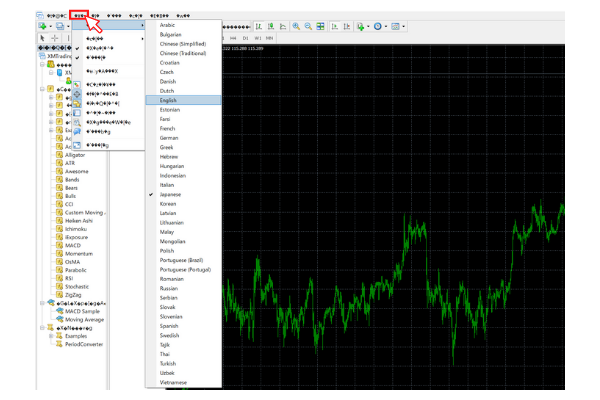
STEP2:一番上の「言語」から「English 」を選択
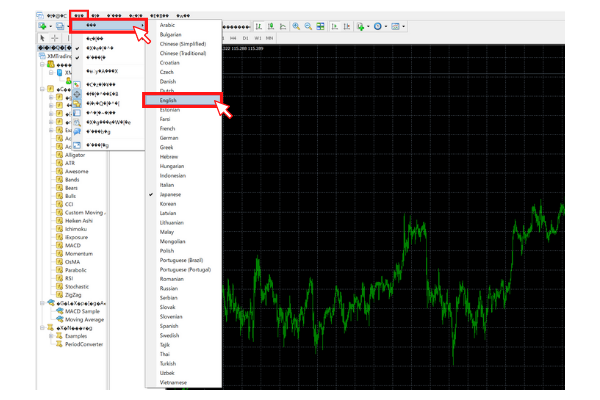
STEP3:左側「再起動」をクリック
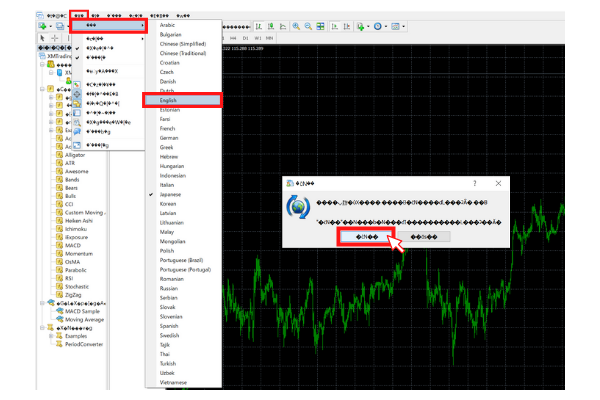
STEP4:再起動後、先ほどと同じ手順で再度日本語に設定
「View」⇒「Languages」⇒「Japanese」⇒「Restart」
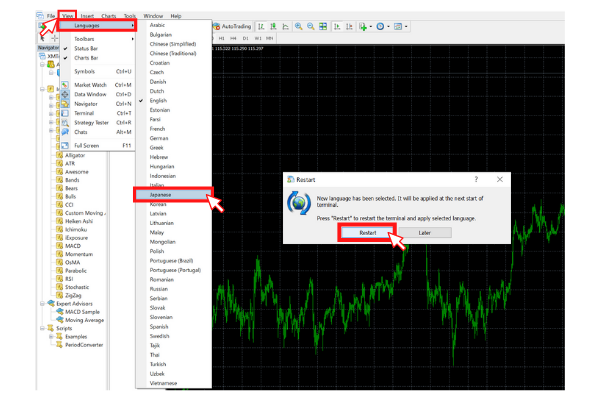
システムロケールを変更する
聞きなじみのない言葉かもしれませんが、難しいことではないので安心してください。
STEP1:Windowsの検索から「コントロールパネル/Control Panel」を開く
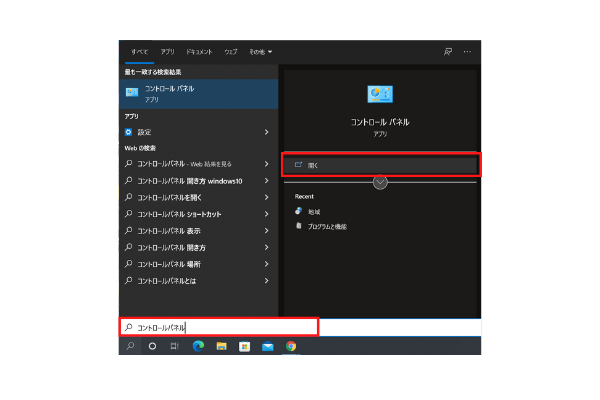
STEP2:「時計と地域/Clock and Region」の中の「地域/Region」を選択
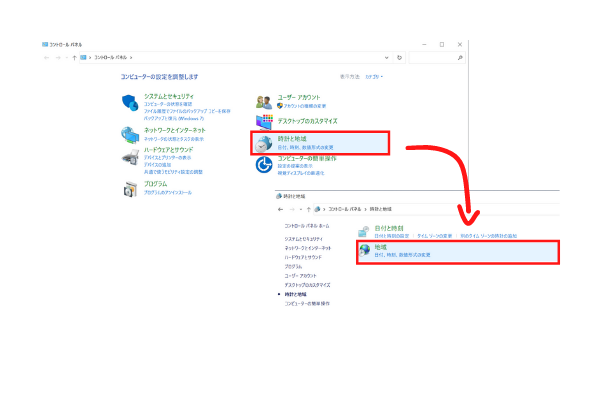
STEP3:「管理/Administrative」から「システムロケールの変更/Change system locale」をクリック
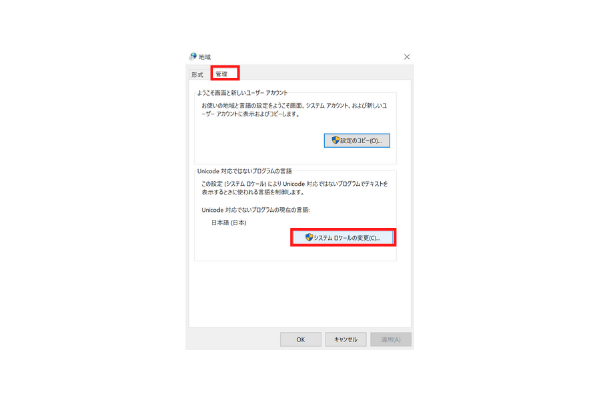
STEP4:現在のシステムロケールで「日本語/Japanese」を選択⇒「OK」をクリックし、再起動する
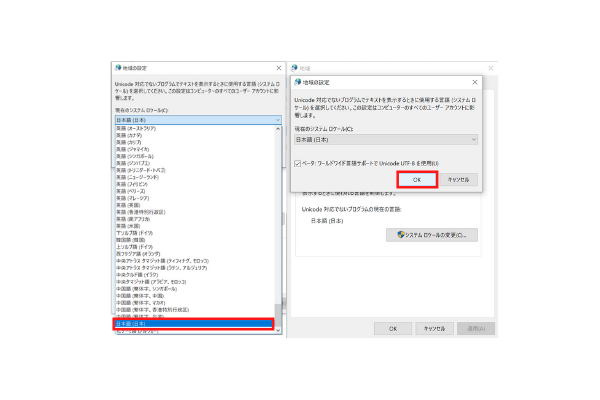
再インストールする
上の二つの方法で直らなかった場合には一度アプリを削除し、再インストールしてみましょう。
単純で簡単ですが、意外とこれで直ることも多いようです。ぜひ試してみてください。

3つを試しても文字化けが直らない場合は、英語か中国語で使うしかないですね。

もしくは、上で紹介しているウェブトレーダーを使うのもいいかもしれません。
MT4/MT5の同時起動
MT4とMT5はFX会社や業者を問わず、1つのPCで同時に複数起動することができます。
MT4やMT5を複数同時に起動させることで異なる口座でも同時に取引することができます。
例えば1つ目のMT4口座で自動売買、二つ目のMT4口座で手動トレードをしたりすることも可能です。
複数の口座を同時起動する方法についてはこちらの記事に詳しくまとめてありますので参考にしてください。
XM(XMTrading)では、1人につき最大8つまで複数口座を持つことができます。 トレード環境によって口座を使い分けると効率よくトレードができ、資金の移動や出金などの管理がしやすいというメリットもあります。 &nbs …
XMの取引はMT4/MT5スマホアプリでもできる
MT4とMT5にはスマホ版のアプリがあり、外出先でも相場のチェックはもちろん、新規注文や決済注文もできてしまいます。
AndroidやiPhoneからMT4/MT5の専用アプリを無料でインストールすることが可能です。
Androidの方はコチラ
iPhoneの方はコチラ
ただし、スマホ版アプリでは自動売買取引の開始や停止などを行うことができないため、裁量取引とチャートが主な使用方法となります。

FX業者別にログインIDとパスワードを使い分ければ、同一アプリ内で異なるFX業者を取引することもできますよ。
スマホアプリ(iPhone/アンドロイド版)のインストール方法や操作方法は以下の記事を参考にしてください。
海外FX業者XM(XMTrading)でトレードをするならば「スマホ」を活用すると便利です。 時間や場所を選ばず、外出先でもスマートフォンからサクッとチャートをチェックすることができます。 相場が急変した時でも、スマホ版 …
スマホ版アプリの機能紹介
ここからは、スマホ版アプリで見られる6つの基本画面を簡単にご紹介します。
①気配値
高値と安値、スプレッドが確認できます。
通貨ペアのリストが並んでおり、通貨ペアの横には現在価格が表示されています。
②チャート
選んだ通貨ペアのチャート、多くのインディケータや分析ツールが表示されます。
③トレード
現在持っているポジションの損益が表示されます。
未決済ポジションで含み益は青色、含み損は赤色で表示されます。
ここでは新規注文やポジションの決済をすることができます。
※複数ポジションの同時決済機能はありません。
④履歴
過去の決済履歴(日/週/月)を検索することが可能です。
⑤ニュース
FX業者が発行するFXニュースをチェックできます。
⑥チャット
FX業者のサポートに問い合わせができます。
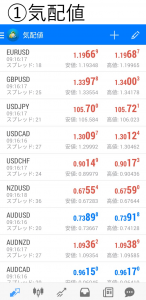

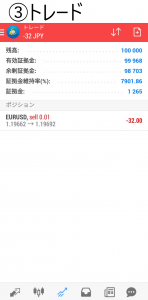
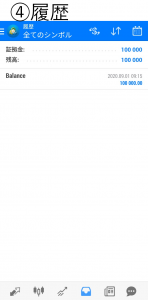
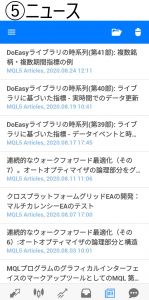
▼MT4/MT5のチャート機能比較表(PC・スマホ版別)
| チャート機能 | パソコン | スマホ | ||
|---|---|---|---|---|
| プラットフォーム | MT4 | MT5 | MT4 | MT5 |
| チャートタイプ | 3種類 | 3種類 | 3種類 | 3種類 |
| 時間足 | 9種類 | 21種類 | 9種類 | 9種類 |
| 標準インディケータ | 30種類 | 38種類 | 30種類 | 30種類 |
| 描画オブジェクト | 31種類 | 44種類 | 24種類 | 24種類 |
スマホ版のMT4とMT5のチャート機能は基本的に同じです。
スマホ版のMT4とMT5はPC版と比べて種類が少ないですが、外出時の利用としては十分な機能が備わっています。
スマホ版アプリについては以下の記事で詳しく解説しているので、併せてご覧ください。
海外FX業者XM(XMTrading)でトレードをするならば「スマホ」を活用すると便利です。 時間や場所を選ばず、外出先でもスマートフォンからサクッとチャートをチェックすることができます。 相場が急変した時でも、スマホ版 …
まとめ
今回はXM(XMTrading)が採用する取引プラットフォーム「MT4」と「MT5」について詳しく解説しました。
MT5はカスタムインディケータの種類が少なく、現状ではMT4が主流のようです。
しかし、MT5はMT4よりも動作スピードが速く、チャートの時間足の種類も多いという特長があります。
本記事を参考にして自分に合った取引プラットフォームを見つけてみてください。
以下のボタンからXMの新規口座を開設し、口座開設ボーナス3,000円を獲得して取引を始めましょう。

筆者:海外FXラボ編集部
海外FXの仕組みや業者の特徴をわかりやすくご紹介。
初心者も安心して利用できるコンテンツを目指して、口座開設方法、トレード手法などを徹底解説!
最新情報を随時更新、キャンペーン情報なども発信中。